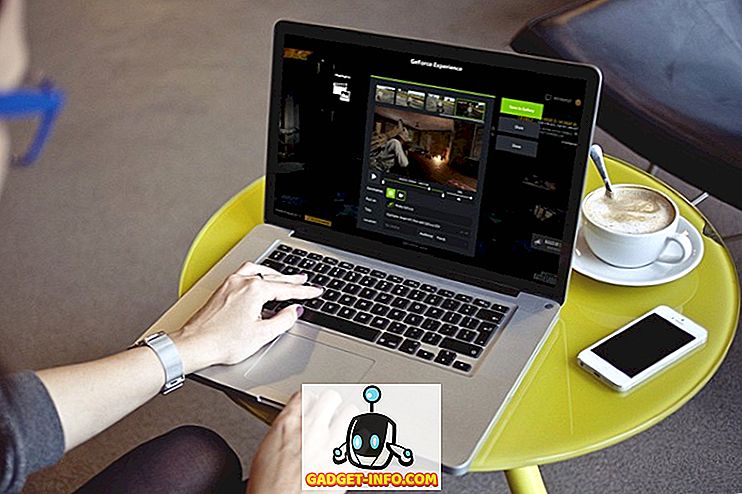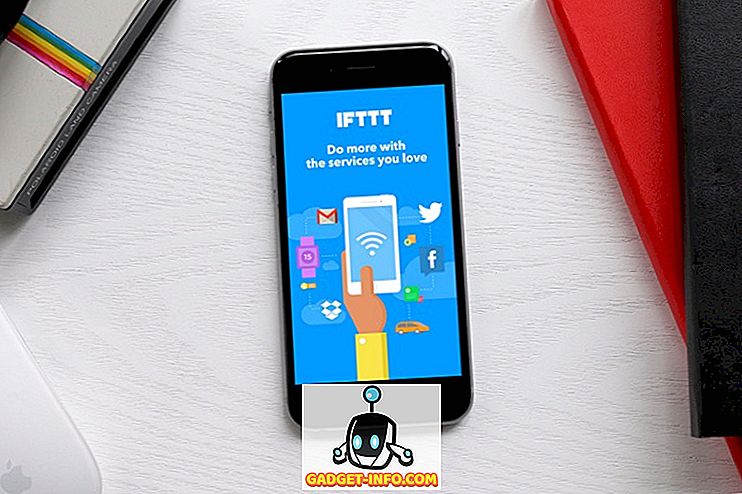Търсите добър мениджър на дялове за вашия компютър с Windows? Една от най-добрите програми там е GParted . Това е отворен код и поддържа почти всяка файлова система, включително ext2 / 3/4, btrfs, FAT16, FAT32, NTFS, HFS +, UFS, XFS и други.
По принцип, вашият твърд диск е разделен на един или повече сегменти, наречени дялове. Обикновено, след като създадете дял, е трудно да промените размера, особено в Windows. GParted е програма, която можете да използвате за извършване на промени в дяловете на твърдия ви диск, като например изтриване на дял, преоразмеряване на дял или копиране на дял.
Той прави всичко това, без да изтрива всичките ви данни. Можете също да го използвате, за да активирате или деактивирате флагове на дялове, като зареждане и скриване. GParted е написан на Linux, но може да се използва за управление на дяловете на Windows чрез зареждане от Live CD.
Просто изтеглете ISO файла и го запишете на CD. Можете да прочетете предишния ми пост за това как да запишете ISO файл на CD. Ако имате Mac, можете да прочетете моя пост при запис на ISO файл с OS X.
Използване на GParted за управление на дялове

След като стартирате GParted, ще получите подобен екран, показан по-горе. Трябва да бъде настроено на GParted Live, което е настройката по подразбиране. Можете също да избирате от други режими или да извършвате тест на паметта. След това ще получите екран, който пита какъв да се използва kepmap. По подразбиране просто изберете Не докосвайте клавиатурата, освен ако не знаете какво правите.

Последният екран ще ви попита кой език трябва да бъде по подразбиране на английски и как искате да се изпълнява режимът. Отново, стойностите по подразбиране са добре, просто натиснете Enter.

GParted ще се зареди и главният екран ще ви даде информация за всеки дял, който понастоящем е на твърдия диск. Можете бързо да видите файловата система, размера и всички флагове, като например зареждащия дял.

Можете да кликнете с десния бутон на мишката върху който и да е дял и да кликнете върху Информация, за да получите повече подробности за този дял.

За да промените размера на дял, щракнете с десния бутон и изберете Resize / Move .

Ще се появи диалоговият прозорец за преоразмеряване на дял и тук можете да изберете новия размер на дяла. Можете също да плъзгате плъзгача, за да регулирате размера на дяла.

Можете също така лесно да създадете дял, да изберете файловата система и да изберете дали искате да го използвате като първичен дял или не.

Както вече казах, GParted поддържа много файлови системи и много действия. Въпреки това, тя не може да изпълнява всяко действие във всяка файлова система, така че ето бърза разбивка на функциите.

Като цяло, това е един от най-добрите безплатни програми там и аз силно бих го препоръчал за технически разбирани потребители или ИТ администратори! Това прави управлението на дяловете на разходка в парка! Наслади се!