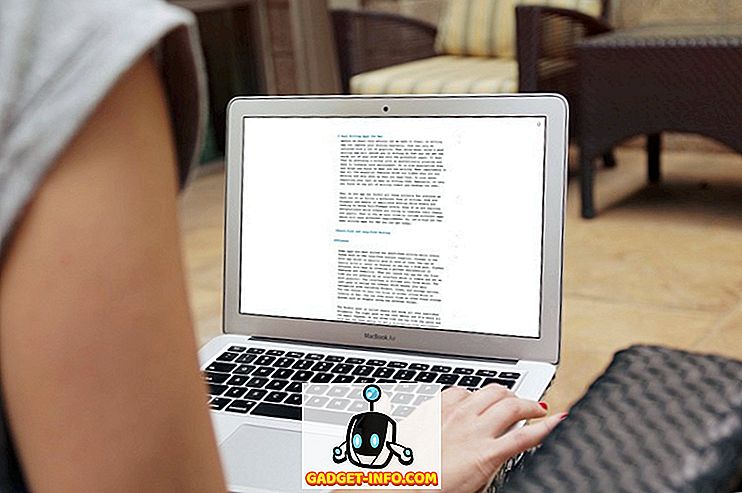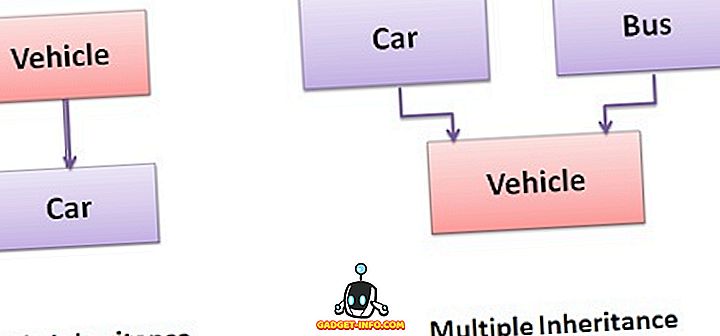Ако някога сте чували за чудесен биттортен файл, докато сте на работа, или някъде другаде не можете лесно да го изтеглите (или не сте имали право поради мрежови правила), чудесна възможност е да използвате уеб интерфейса на Transmission. Предаването е лек битов клиент, наличен за Mac и Linux (с експериментален Windows, който също е на разположение), който включва лесен за конфигуриране уеб интерфейс. Ето как да го използвате.
Инсталиране на предаването
Ако все още нямате Предаване на компютъра си, можете да го вземете от главната страница за изтегляне, намерена тук:
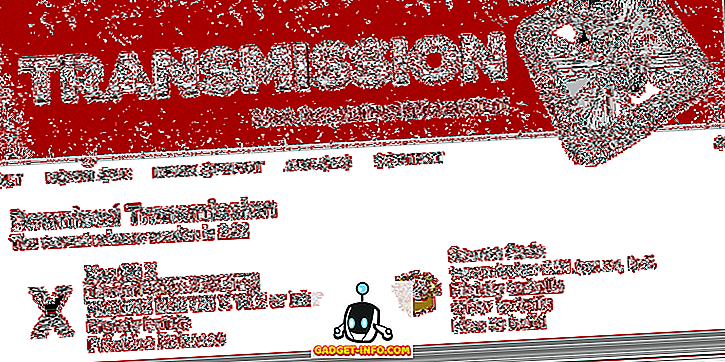
Потребителите на Linux трябва да могат да инсталират пакета от софтуерните хранилища на техните дистрибутори, докато потребителите на Mac могат просто да изтеглят изображение на диска, което само трябва да се монтира и пакетът с приложения да се изтегли в папката Applications (или на работния плот, или където и да сте бих искал да го запазя). Инсталирането за потребители на Windows не е много по-трудно. Отидете на страницата за изтегляне и вземете MSI файла за настройка по ваш избор.
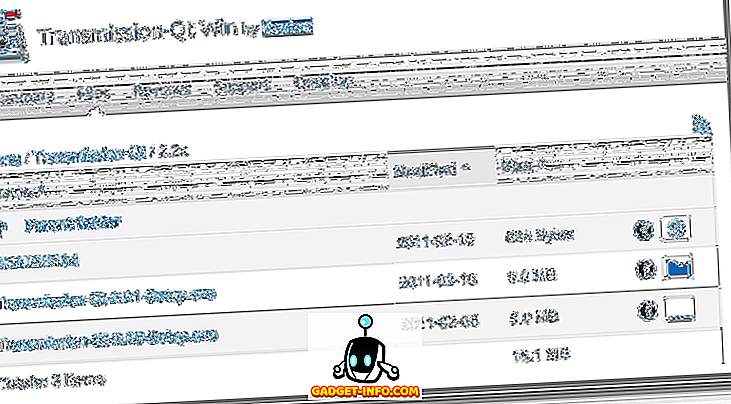
Версията на Windows все още е в ранна версия, но тя работи.
Конфигуриране на уеб интерфейса на предаване
След като е инсталирана Предаването, отворете прозореца Предпочитания за предаване, за да настроите уеб интерфейса. В Windows или Linux (Linux версията е показана по-долу), щракнете върху менюто Редактиране и изберете Предпочитания .

В версията на Предаване на Mac имате достъп до прозореца Предпочитания, като щракнете върху менюто Предаване, след което изберете опцията Предпочитания .
След като се отвори прозорецът с предпочитанията, щракнете върху раздела Web (раздела Remote в Mac) и се уверете, че опцията Enable web client е активирана. Ако искате потребителите да влязат в уеб интерфейса, поставете отметка в квадратчето Използване на удостоверяване ( Изисква удостоверяване в версията на Mac) и попълнете потребителско име и парола. И ако искате някой от конкретен IP адрес да може да се свърже, проверете това поле и попълнете позволения адрес или адреси.
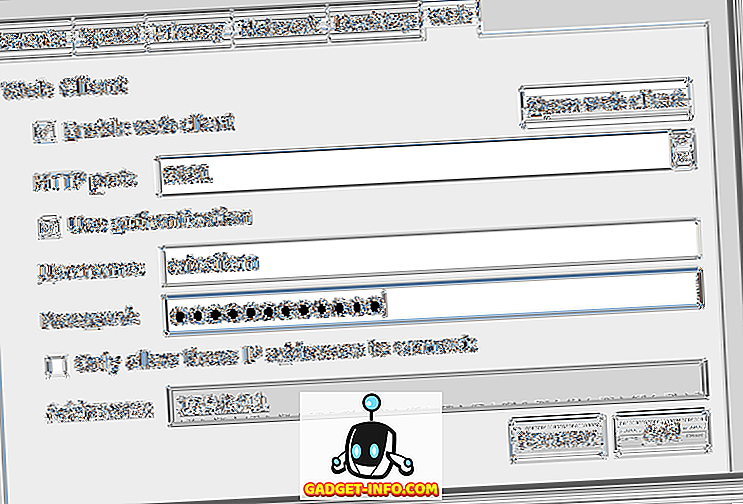
Когато приключите с настройката на уеб интерфейса, кликнете върху бутона Стартиране на уеб интерфейса (също показан по-горе) и уеб браузърът ще се отвори за него. Ако сте задали потребителско име и парола, въведете ги и след няколко секунди уеб интерфейсът ще се зареди, изглеждащ практически идентичен на стандартния клиент за предаване.
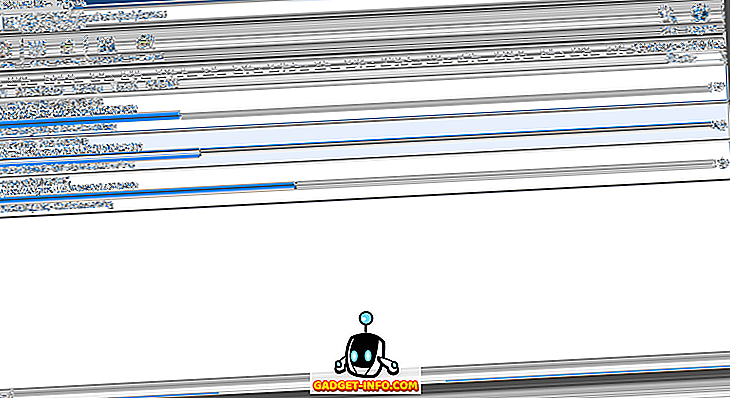
Използване на уеб интерфейс за предаване
Уеб интерфейсът е приятен за тези хора, които може да имат втори компютър, създаден за изтегляне и споделяне на торенти, и просто искат прост начин да наблюдават техния напредък. Също така е хубаво, както беше споменато, за хора, които може да са далеч от домашния си компютър.
Ако използвате уеб интерфейса далеч от дома си, трябва да знаете IP адреса на компютъра си. Има много комунални услуги, които могат да направят това за вас, но един прост начин е да отидете на Какво е IP адресът ми? и нека ви каже.
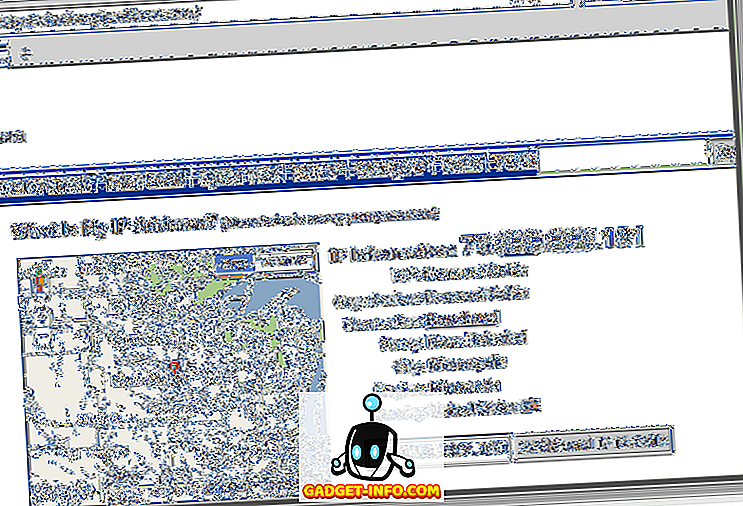
След като разберете тази информация, просто стартирайте уеб браузъра си (клиентът на работния плот на предаването на домашния ви компютър трябва да е включен, за да работи уеб интерфейсът) и въведете следното:
//your.ip.add.ress:9091
В горния адрес заменете действителния си IP адрес с “your.ip.add.ress” и ако сте променили порта за слушане от 9091 (настройката по подразбиране), променете и това. Влезте, ако е необходимо.
Когато интерфейсът се зареди, ще видите целия поток, който в момента се изтегля към домашната ви машина. И така, какво можете да направите с този интерфейс, освен просто да наблюдавате качването и прогреса на изтеглянето?
Функции и опции на уеб интерфейса
В главната лента с инструменти (показана по-рано) ще видите опции за пауза на отделни торенти (или всички от тях), възобновяване на един торент (или всички спряни торенти), както и добавяне на поток, споменат по-горе. Хубавото при добавянето на торент чрез уеб интерфейса е, че можете да посочите файл .torrent, който сте изтеглили, или адреса на един в мрежата, така че да не се налага да изтегляте дори и това (чудесно за ограничителна мрежа в офиса).
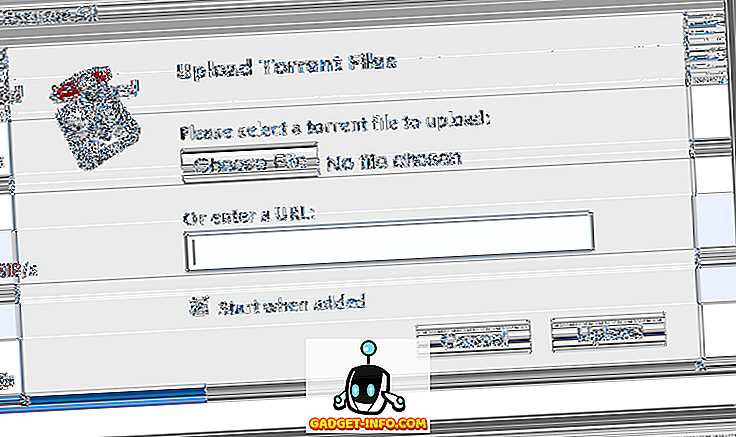
След като заредите поток или искате да промените вече изтегления файл, кликнете с десния бутон върху него, за да изведете повече опции.
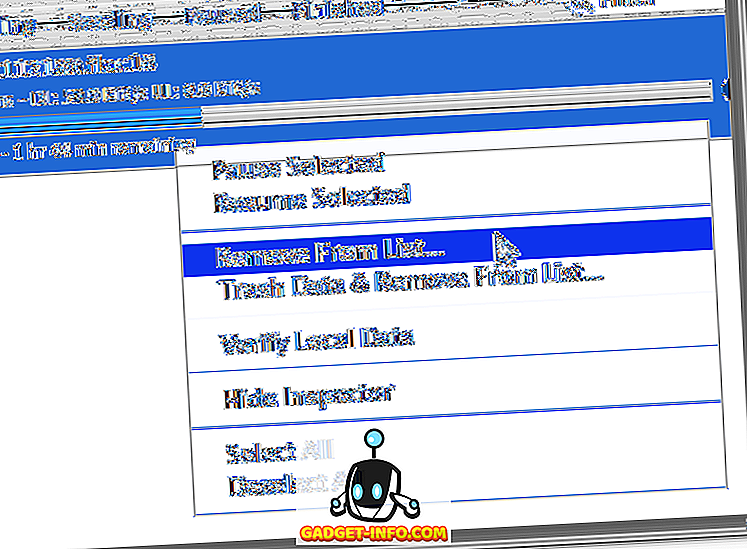
Тук можете да премахнете торент от списъка (като запазите всички изтеглени данни) или да изхвърлите всичко. Можете да проверите какво вече е заредено, да скриете инспектора (или да го покажете, ако в момента е скрит), както и да изберете или премахнете избора на всички работещи торенти.
Инспекторът е чудесен инструмент с опции, разположени в пет отделни стъкла. По-долу е показан прозорецът Файлове на уеб инспектора.
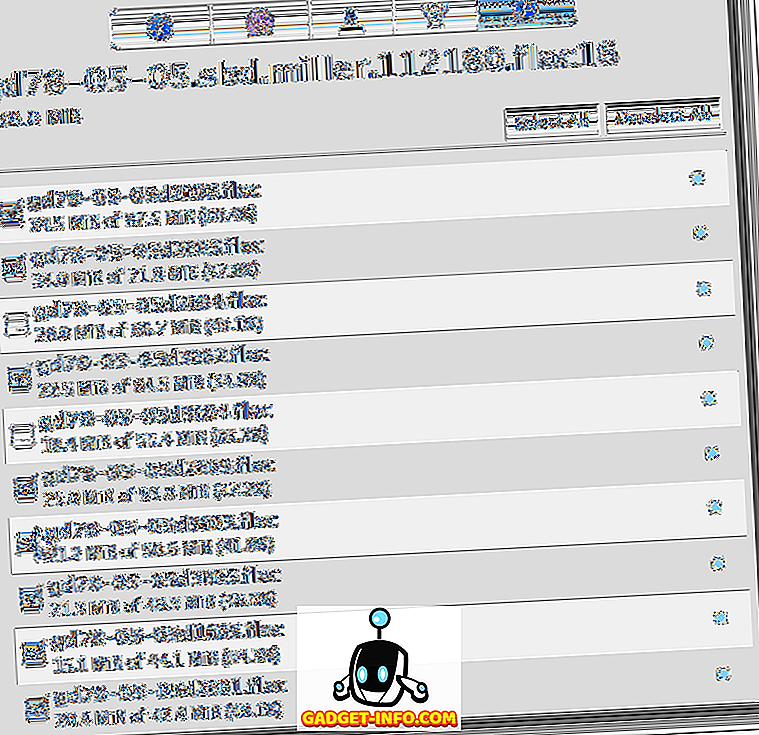
От този прозорец можете да изберете кои отделни файлове в поток трябва да се изтеглят, както и дали на отделните файлове трябва да се дава по-голям приоритет пред други.
Не са показани четирите други панела на инспекторите, които показват информация за торента, колко данни сте изтеглили и споделили, колко пиъри сте свързани, техните IP адреси и скорости, както и тракера или тракера на вашия поток. използва.
Пълна зона с предпочитания съществува само за уеб интерфейса. Това, заедно с други опции, може да бъде достигнато, като щракнете върху бутона gears в долния ляв ъгъл.
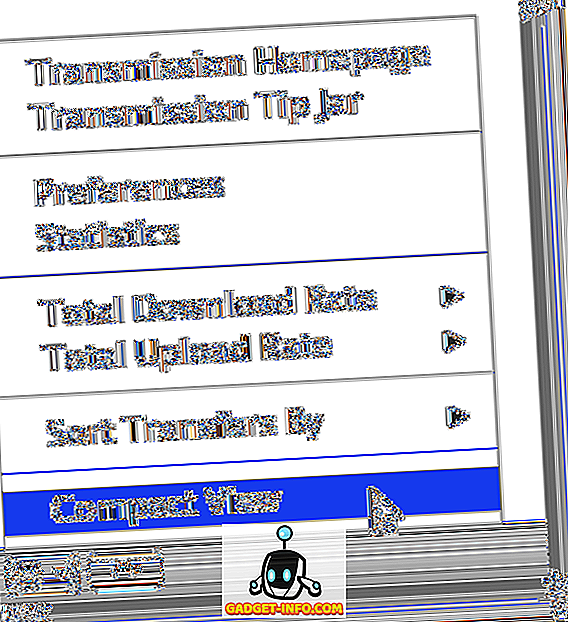
Като кликнете върху Предпочитания от горното меню, ще видите наслагване с два раздела. Първата, раздела Общи, е показана по-долу:
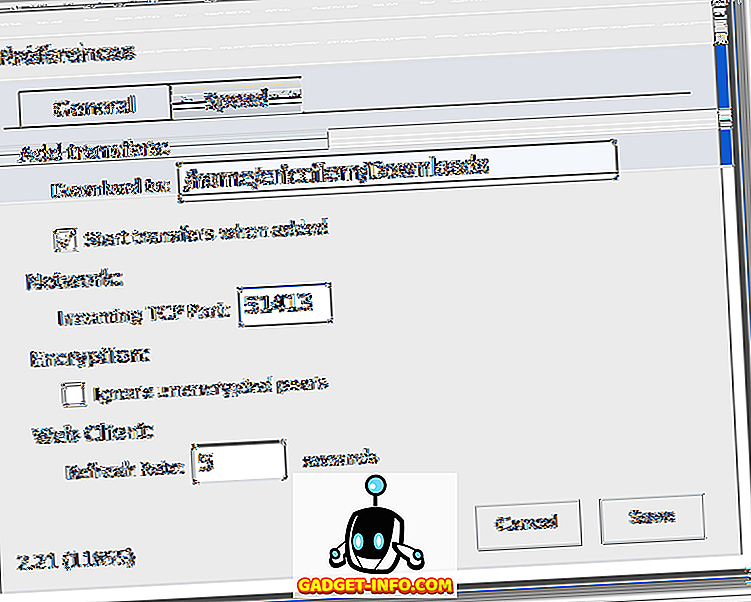
От този прозорец можете да контролирате къде да се изтеглят нови торенти на домашната ви машина, независимо дали да се стартират трансфери веднага след добавянето им, портът за слушане, който трябва да използва клиентът, и как да се третират некриптирани връстници, както и колко често мрежата интерфейсът трябва да се обнови.
И накрая, панела Speed .
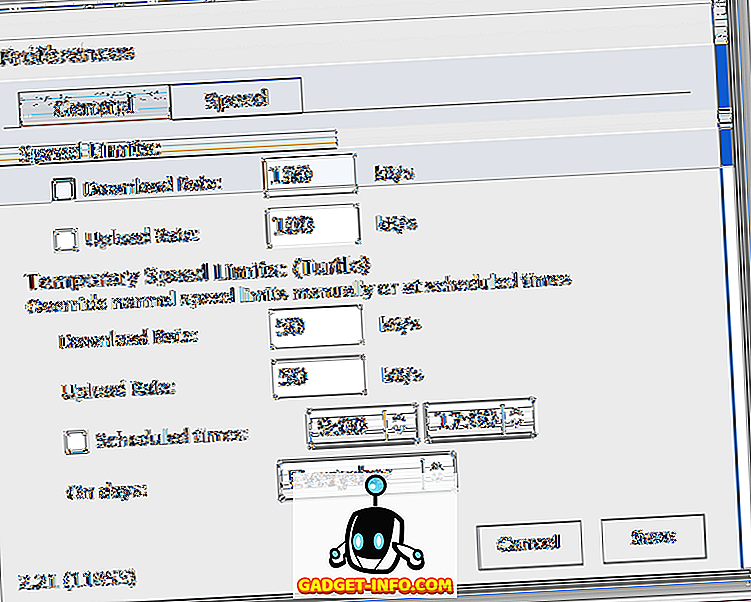
Този панел ви позволява да контролирате колко честотна лента клиентът ви за предаване използва по подразбиране (процентите не са ограничени изобщо по подразбиране), както и да задават временни ограничения на скоростта (режим Turtle). Режимът на костенурката може да се включва и изключва, като кликнете върху иконата на малката костенурка в долния ляв ъгъл, до менюто на предавките в основния интерфейс. И накрая, панелът за скорост ви дава възможност да контролирате торент графика.
Както виждате, уеб клиентът на Transmission е мощен вариант за любителите на торент. Тя позволява на потребителите да създават торенти у дома, но все пак да имат достъп и да наблюдават напредъка си, да добавят или изтриват нови торенти и други, всички от отдалечени места.
Всичко, от което се нуждаете е уеб достъп. Използването на уеб интерфейс е ново преживяване за много хора, но мисълта за научаване на нещо ново не трябва да предизвиква много безпокойство. Кривата на обучение е малка, а функциите и гъвкавостта на уеб интерфейса са на стойност за усилията.