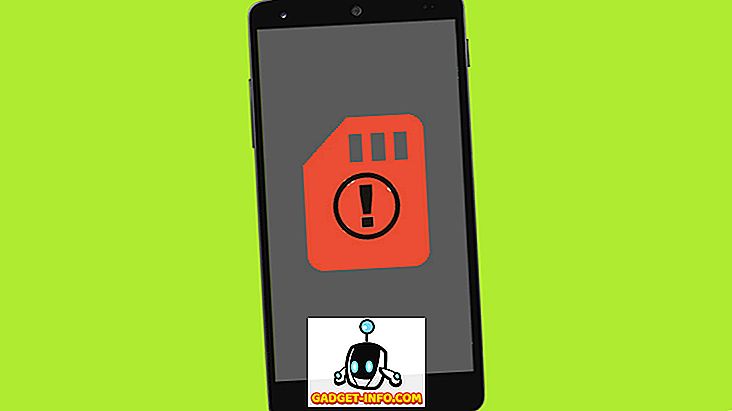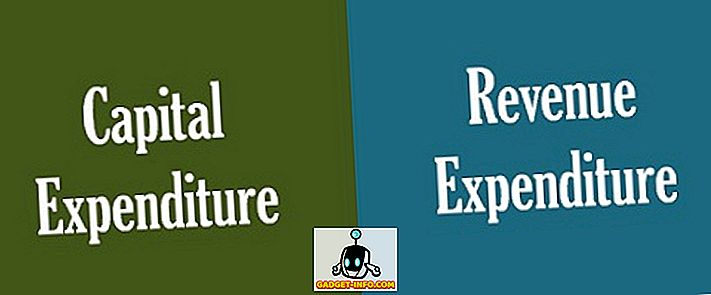Повечето уеб браузъри ви позволяват да съхранявате пароли за по-лесно и по-бързо влизане в уебсайтове. Намерихме безплатен инструмент, наречен IE PassView, който улеснява преглеждането, архивирането и изтриването на пароли, записани в Internet Explorer.
IE PassView работи с Internet Explorer версии 4.0 и по-нови, чрез Internet Explorer 11 на Windows 10.
Изтеглете IE PassView от
//www.nirsoft.net/utils/internet_explorer_password.html.
Има две версии на IE PassView, които можете да изтеглите. Файлът .exe е пълнофункционален инсталатор с деинсталираща програма. Файлът .zip е преносима версия на IE PassView .
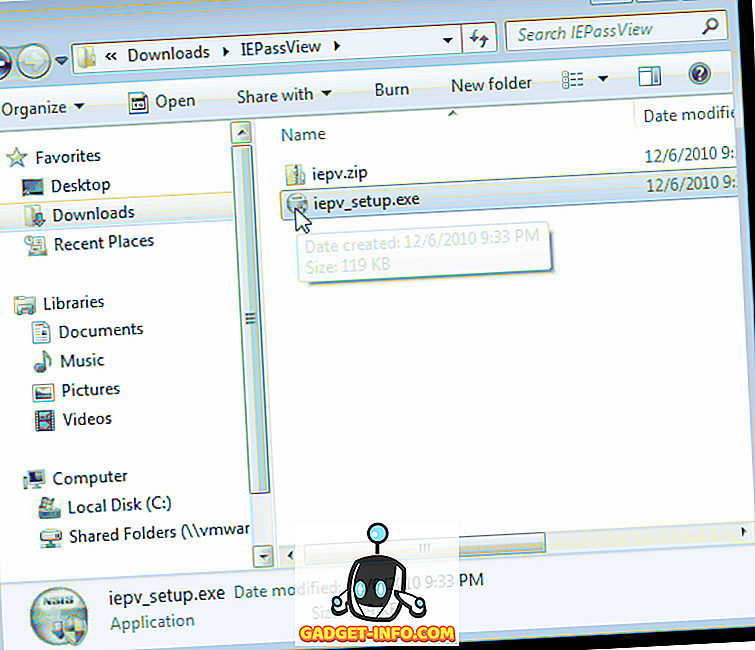
Избрахме да разархивираме .zip файла и да използваме преносимата версия. За да използвате тази версия, просто кликнете два пъти върху файла iepv.exe .
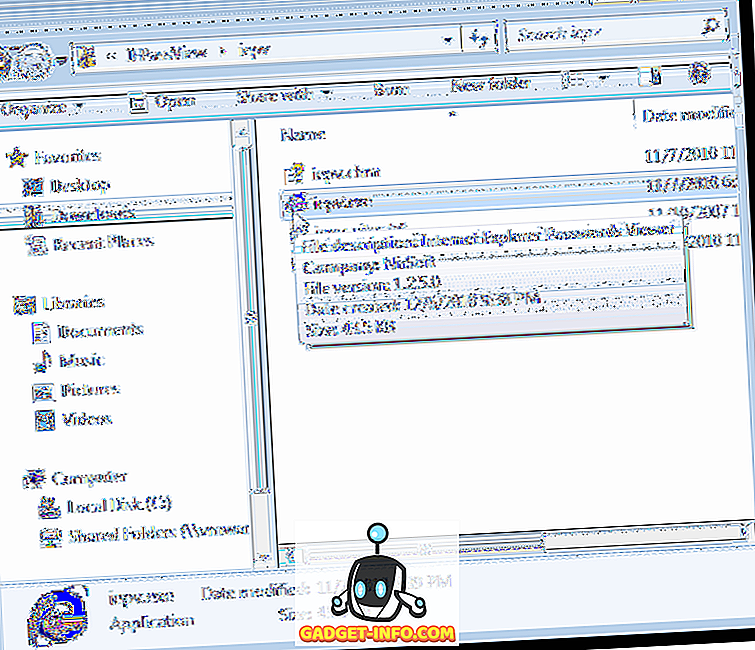
Показва се главният прозорец на IE PassView . Всички пароли, които сте запазили в Internet Explorer, се показват в списък с URL адреса на уебсайта ( име на запис ), вида на паролата, където се съхранява паролата ( съхранено в ), двойката потребителско име и парола и силата на паролата .
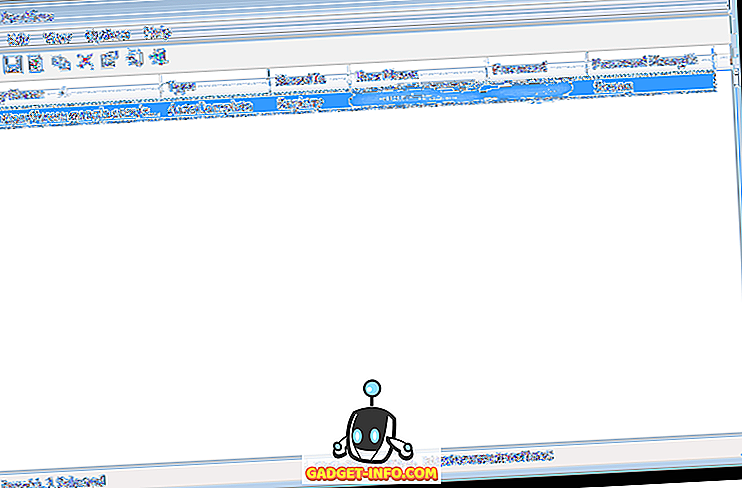
Можете да изберете пароли от списъка и да ги запишете в различни типове файлове. За да направите това, изберете желаните пароли, като използвате клавишите Shift и Ctrl, за да изберете елементи от списъка по същия начин както в Windows Explorer. Кликнете върху бутона Запазване на избрани елементи в лентата с инструменти.
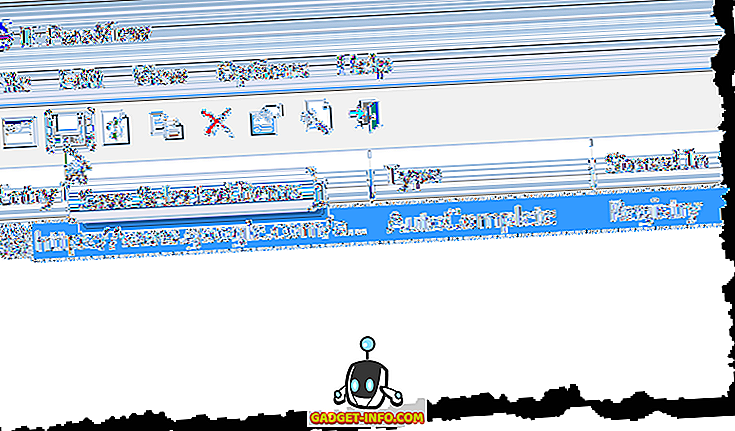
ЗАБЕЛЕЖКА: Можете също да изберете елементи с помощта на опцията Избери всички и Дезактивиране на всички в менюто Редактиране .
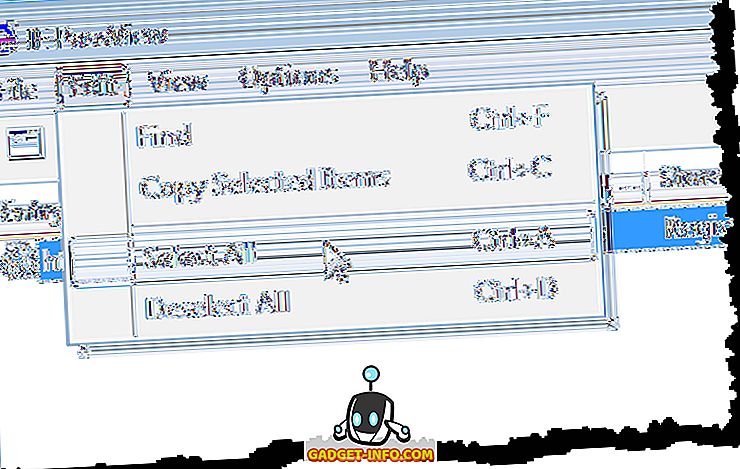
Показва се диалоговият прозорец Изберете име на файл за запазване . Придвижете се до папката, в която искате да запишете файла. Въведете име за файла в полето за редактиране на името на файла . Изберете желания тип файл от падащия списък Save as type ("Запиши като тип") и натиснете Save (" Запиши") .
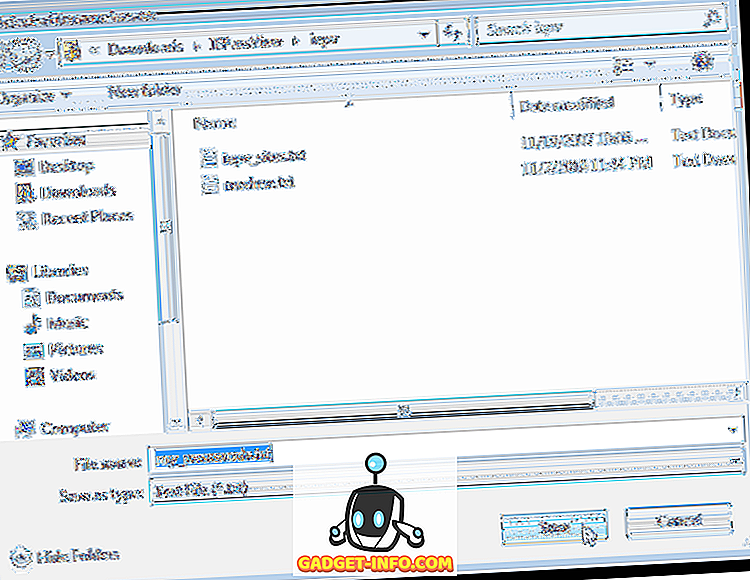
ЗАБЕЛЕЖКА: Ако запазите паролите си в текстов файл, паролите се показват в обикновен текст в този файл. Ако използвате KeePass за съхраняване на вашите пароли, можете да изберете опцията KeePass csv file (* .csv) от падащия списък Save as type, за да импортирате информацията за паролата в KeePass.
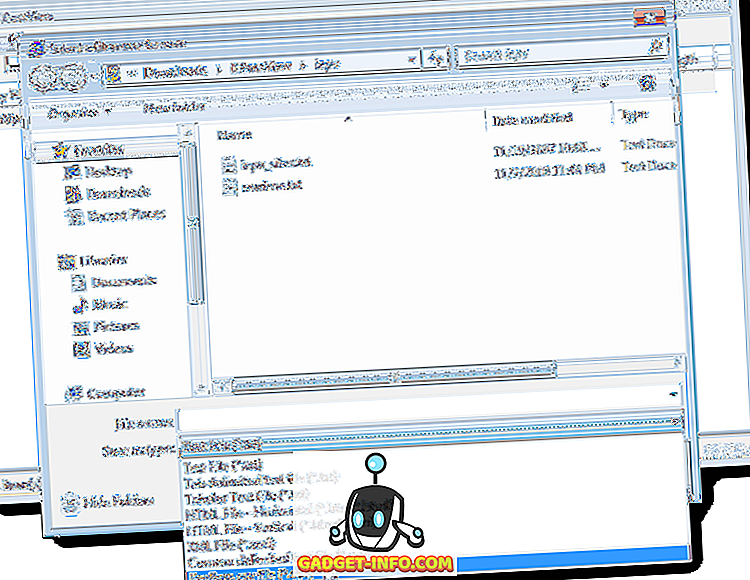
Ако решите да съхраните паролите си в текстов файл, препоръчваме ви да го защитите чрез шифроване. Най-добрият вариант обаче е нещо като KeePass, което е локално, или като се използва онлайн мениджър на пароли като LastPass.
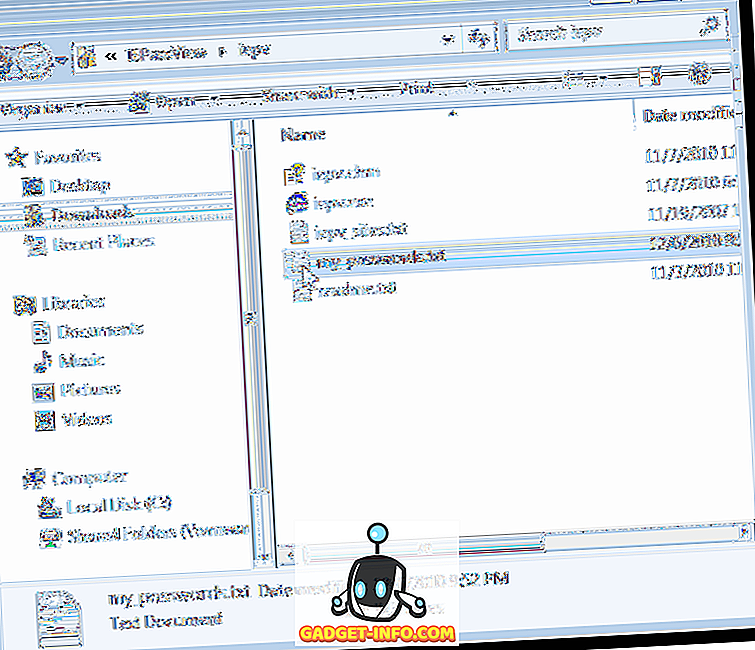
Ако сте оставили IE PassView отворен, докато използвате IE и сте запазили повече пароли в IE, можете да опресните списъка в IE PassView, като щракнете върху бутона Refresh .
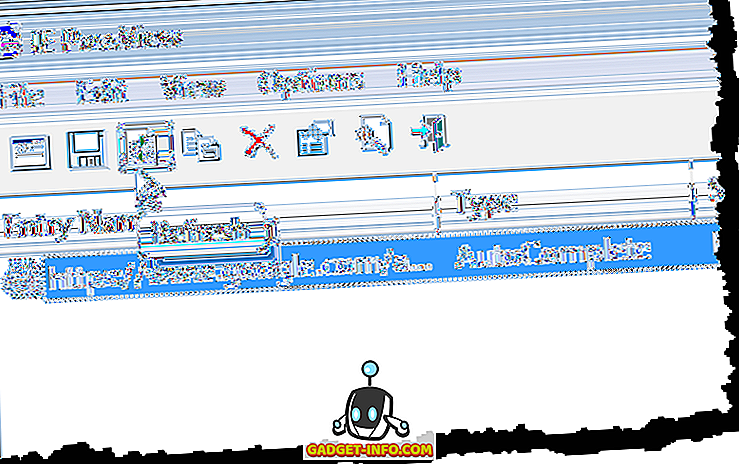
Можете също да копирате избраните елементи за поставяне в друг файл, като изберете паролите за копиране и щракнете върху Копиране на избраните елементи в лентата с инструменти. Това е полезно, ако искате безопасно да съхранявате информацията в LockNote файл, както е споменато по-горе.
ЗАБЕЛЕЖКА: Можете също да изберете Копиране на избрани елементи от менюто Редактиране .
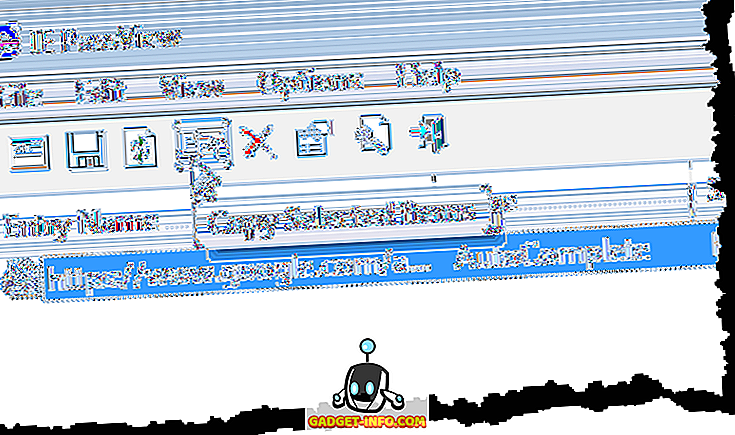
Можете лесно да изчистите паролите си от IE, като изберете паролите, които искате да изтриете, и щракнете върху Изтрий избраните елементи .
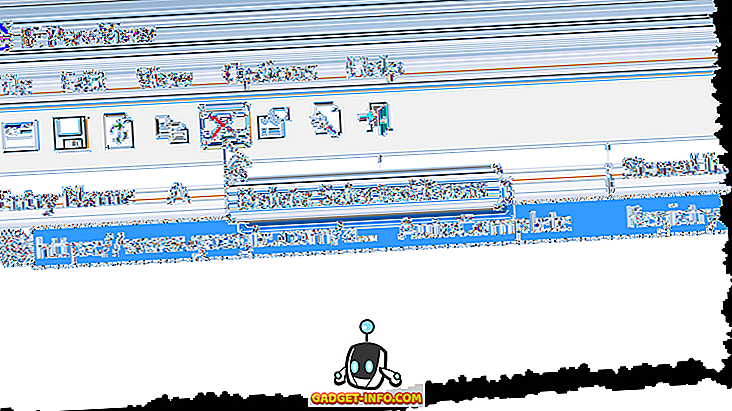
Появява се диалогов прозорец за потвърждение, за да се уверите, че искате да изтриете избраните елементи. Ако изтриете една парола за даден уебсайт, всички пароли от този сайт ще бъдат изтрити. Щракнете върху Да, ако сте сигурни, че искате да изтриете паролите.
ЗАБЕЛЕЖКА: Ако други хора използват вашия компютър, препоръчваме ви да изтриете всички пароли, записани в IE, преди да оставите някой друг да използва компютъра.
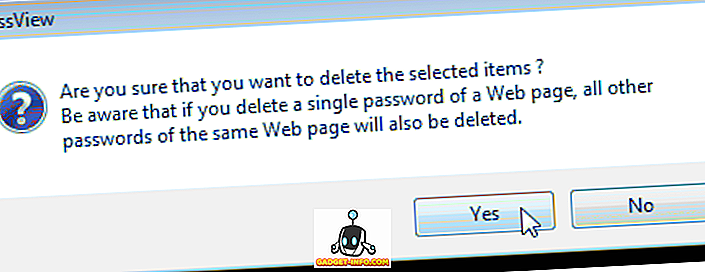
Има някои опции, които можете да зададете в IE PassView . За да зададете тези опции, щракнете върху бутона Разширени опции на лентата с инструменти.
ЗАБЕЛЕЖКА: Можете да получите достъп и до Разширени опции от менюто Опции .
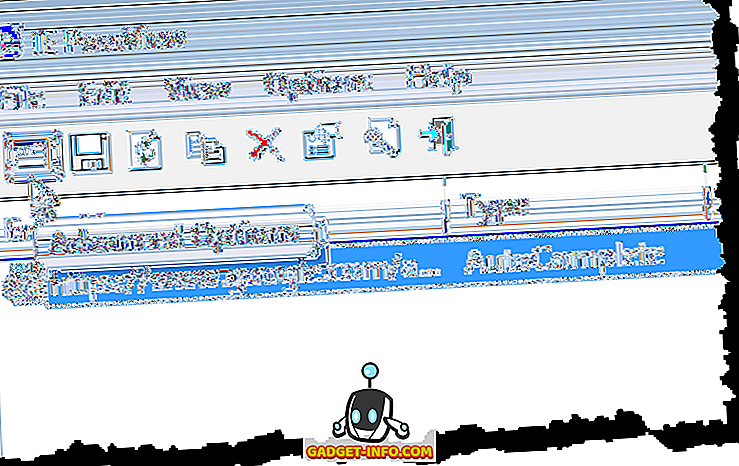
Показва се диалоговият прозорец Разширени опции. Можете да изберете да заредите паролите от текущо влезлия потребител ( Заредете паролите на текущия потребител ) или от друг потребител ( Заредете паролите от следния потребителски профил ). Ако решите да заредите пароли от друг потребител, укажете Път на потребителския профил и Последната парола за влизане за този потребител. Кликнете върху OK .
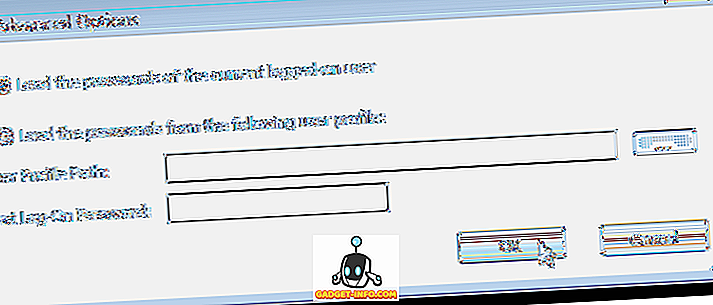
Ако имате дълъг списък със запазени пароли, можете да търсите конкретен текст в списъка, като използвате опцията Търсене в менюто Редактиране .

Можете да персонализирате дисплея в IE PassView, като използвате опциите в менюто Изглед . Менюто Изглед също ви позволява да преглеждате HTML отчет за всички елементи или само за избраните елементи.
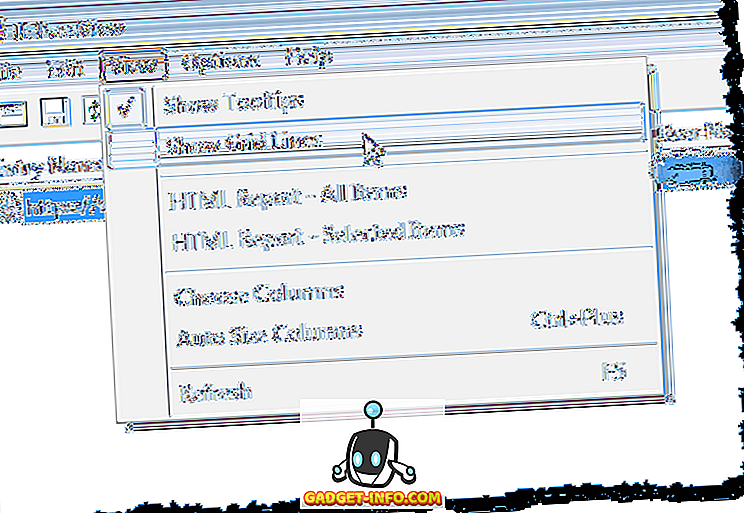
За да затворите IE PassView, щракнете върху бутона Изход на лентата с инструменти или изберете Изход от менюто Файл .
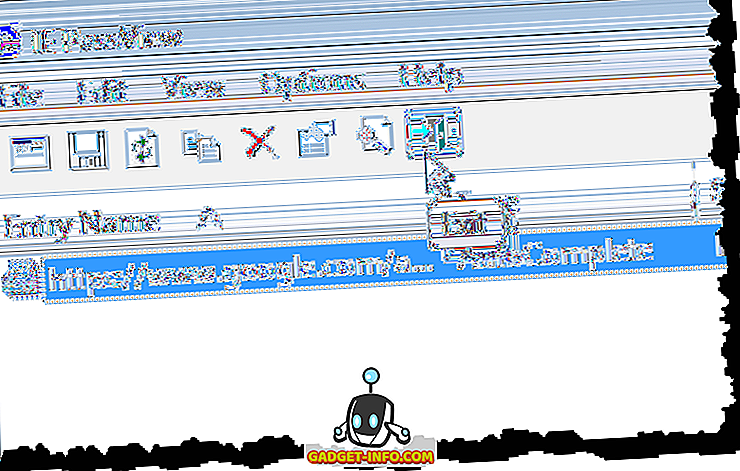
ЗАБЕЛЕЖКА: Когато разглеждате и запазвате пароли, бъдете много внимателни. Ако други хора използват вашия компютър, винаги трябва да шифровате поверителна информация. Споменахме някои начини да направим това по-рано в тази публикация. Наслади се!