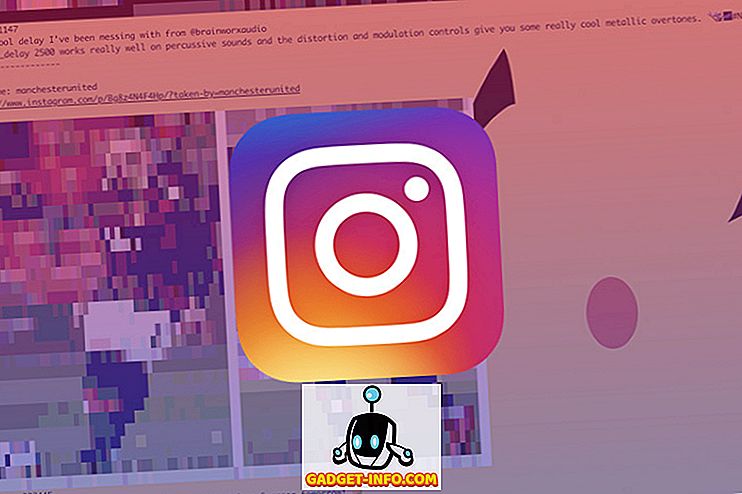Всеки документ, който създавате в Word, съдържа информация за документа или Свойства, като например датата на създаване на файла, автора на документа и броя на страниците и думите в документа.
Когато запазите документа, някои от тези свойства са актуализации, като например датата, на която документът е бил последно запазен или променен. Можете да вмъкнете тази дата в документа си и да я актуализирате автоматично. Първо, ще ви покажем как да преглеждате свойствата на документа за Word 2010 до 2016, Word 2007 и Word 2003 документи. След това ще ви покажем как да вмъкнете датата на последната промяна в документите си за Word.
Преглед на свойствата на документа в Word
За да видите свойствата на отворен документ в Word, щракнете върху раздела Файл и щракнете върху Инфо .
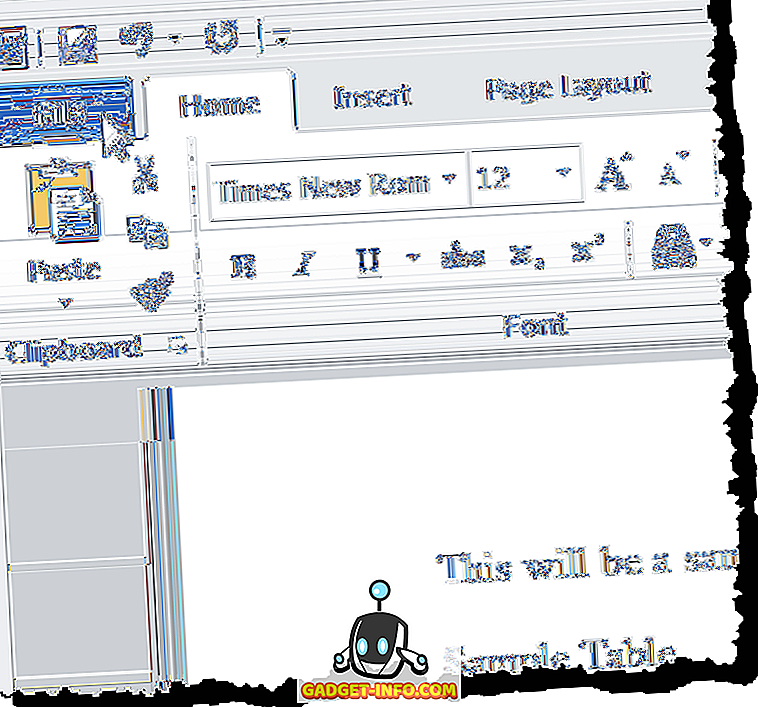
От дясната страна на прозореца са изброени свойствата на документа, включително датата на последната промяна, датата на създаване на документа, автора и броя на думите в документа.
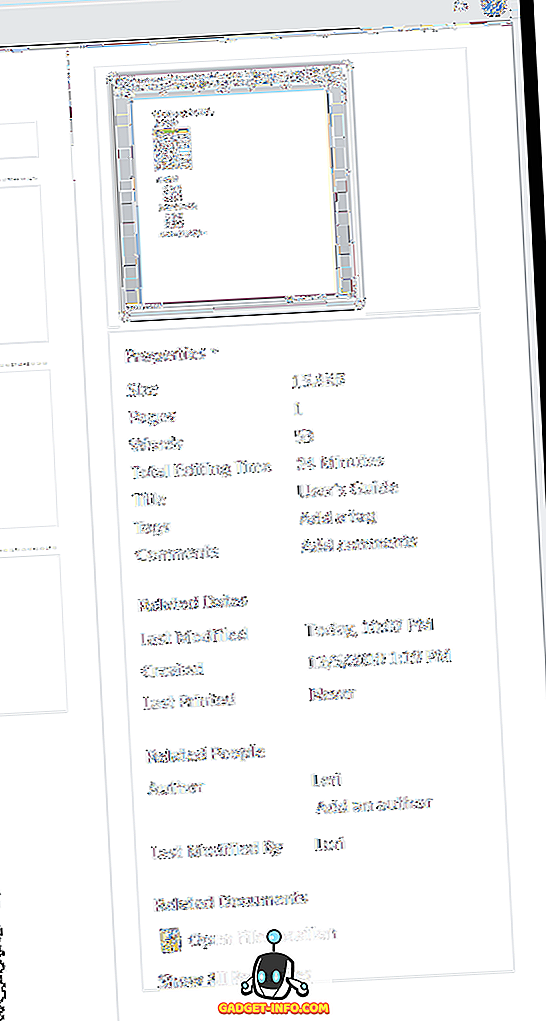
Можете също да покажете свойствата на документа в панел в горната част на документа. За да направите това, щракнете върху бутона Свойства и изберете Показване на панела за документи от падащото меню. В по-новите версии на Word панелът с документи е премахнат, така че можете да преглеждате само разширените свойства.
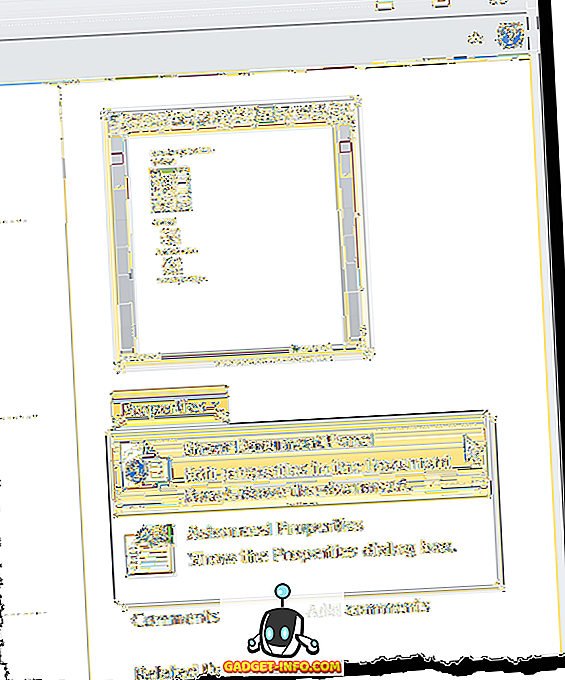
Показва се панелът Свойства на документа . От този панел можете да отворите диалогов прозорец, показващ всички свойства, съхранени за документа. За да направите това, щракнете върху бутона Документи за свойства в горния, левия ъгъл на панела и изберете Разширени свойства от падащото меню.
ЗАБЕЛЕЖКА: Можете също да изберете Разширени свойства от падащото меню на бутона Свойства в раздела Файл, споменат по-горе.

Появява се диалоговият прозорец Свойства. Можете да преглеждате различни раздели, показващи различна информация за документа, включително датите Създаване, Модифицирани, Достъпни и Печатни (ако е приложимо) и Статистиката за документа, като например броя на думите и символите в документа. Натиснете OK или Cancel, за да затворите диалоговия прозорец.
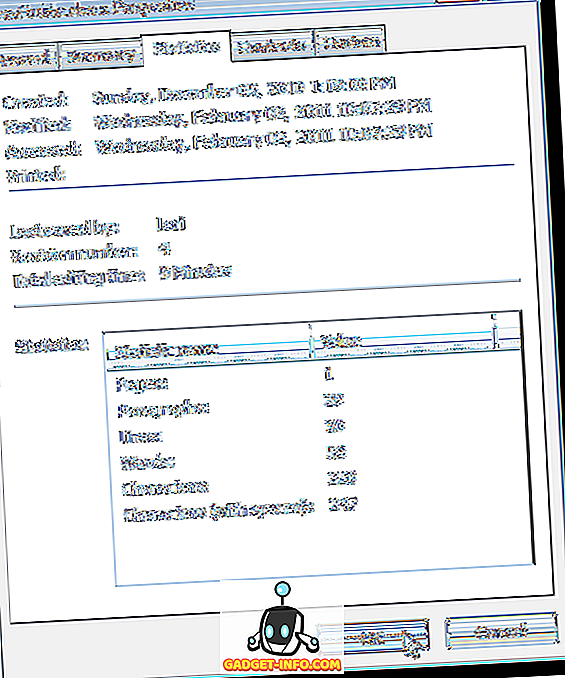
Можете също да промените някои свойства в раздела Обобщение . Когато приключите преглеждането на свойствата на документа, щракнете върху OK, ако сте направили промени, които искате да запазите, или щракнете върху Cancel ( Отказ), за да затворите диалоговия прозорец Properties ( Свойства), без да запазвате промените.
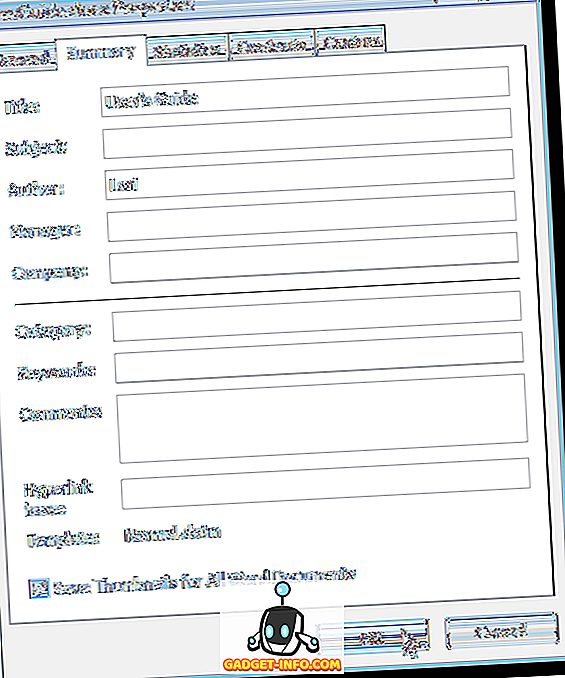
Преглед на свойствата на документа в Word 2007
За да видите свойствата на отворен документ в Word 2007, щракнете върху бутона Office .

Изберете Подготви | Свойства от менюто на Office .
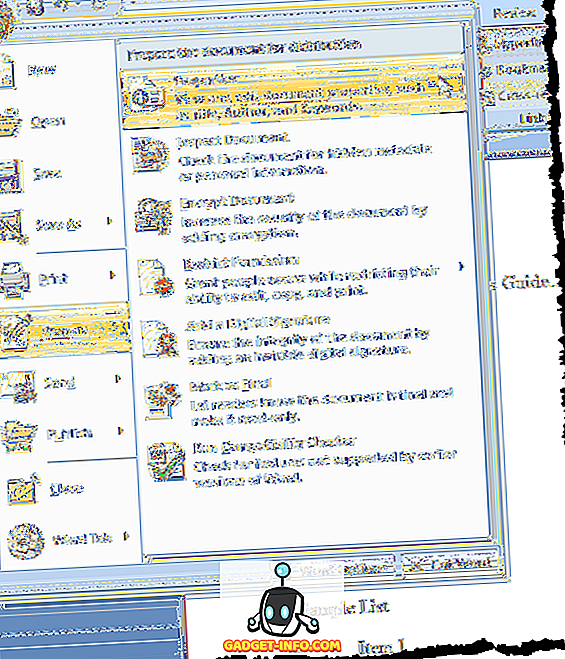
Панелът " Свойства на документа" се показва в горната част на документа. За да влезете в диалоговия прозорец Свойства, щракнете върху бутона Свойства на документа, точно както сте направили в Word 2010, и изберете Разширени свойства .
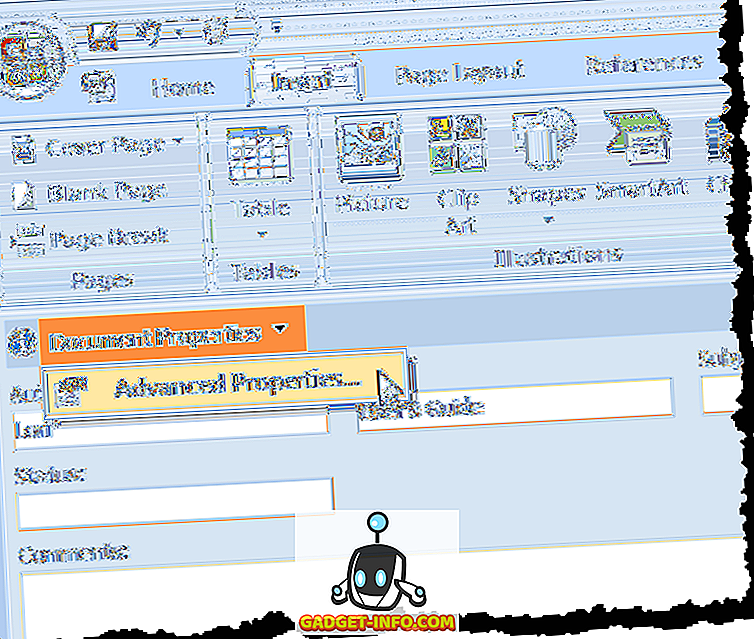
Диалоговият прозорец Свойства е същият, както е в Word 2010.
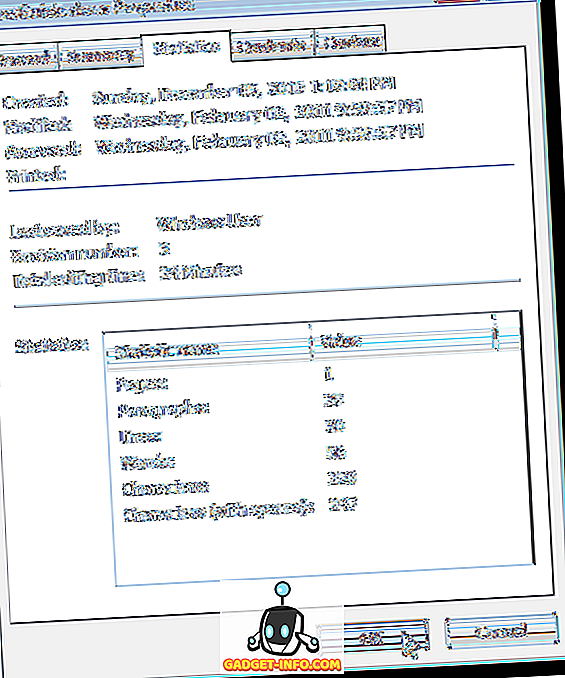
Преглед на свойствата на документа в Word 2003
За да видите свойствата на отворен документ в Word 2003, изберете Свойства от менюто Файл .
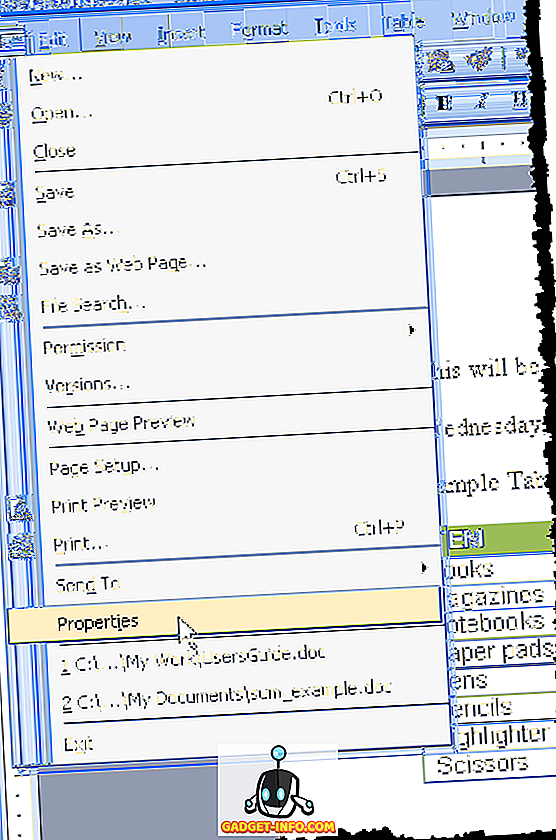
Появява се диалоговият прозорец Свойства и е същият като в Word 2010 и Word 2007.
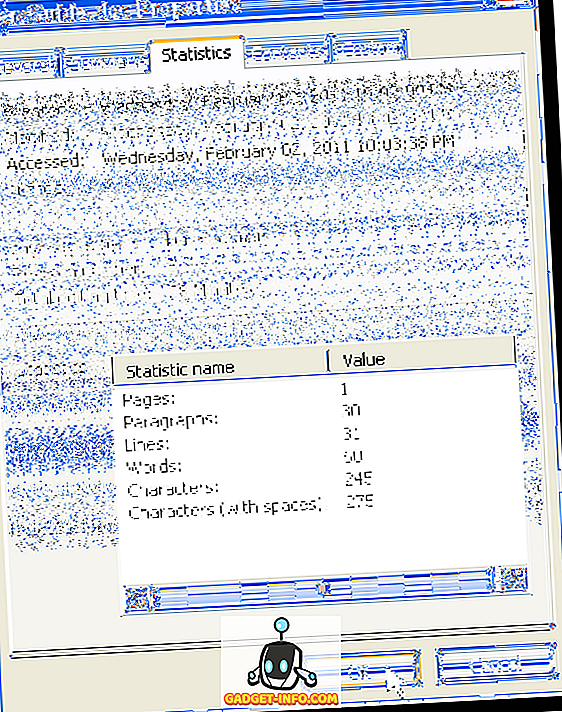
Поставете последната променена дата в документ на Word
В Word, за да вмъкнете датата на последно запаметения или променен в момента отворен документ, щракнете върху раздела Вмъкване .
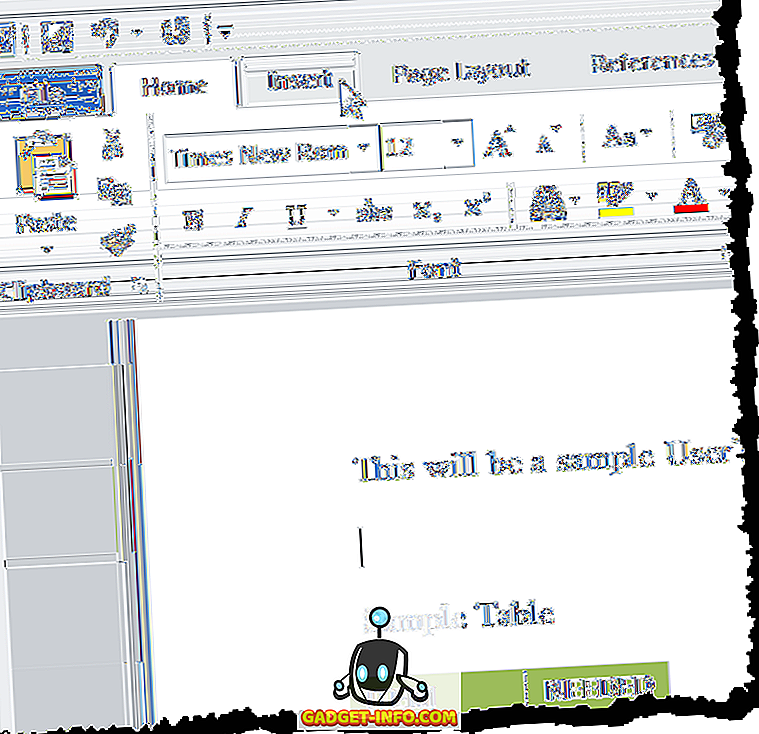
В секцията Текст на раздела Вмъкване щракнете върху бутона Бързи части и изберете поле от падащото меню.
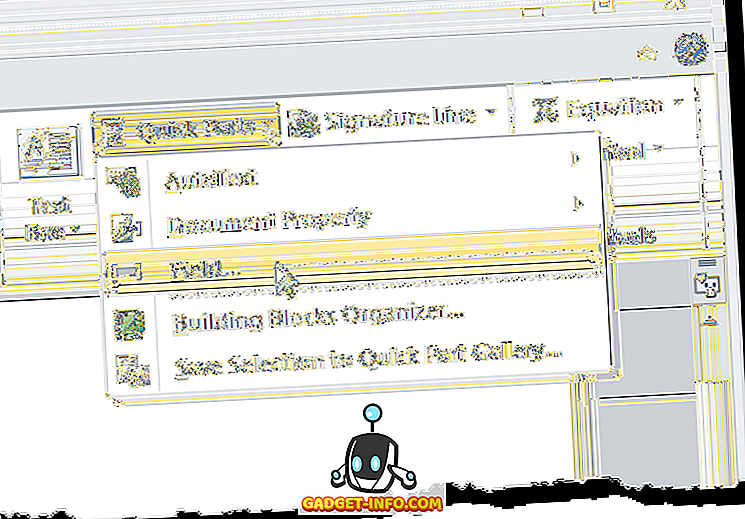
Ако използвате Word 2003, изберете Field от меню Insert .
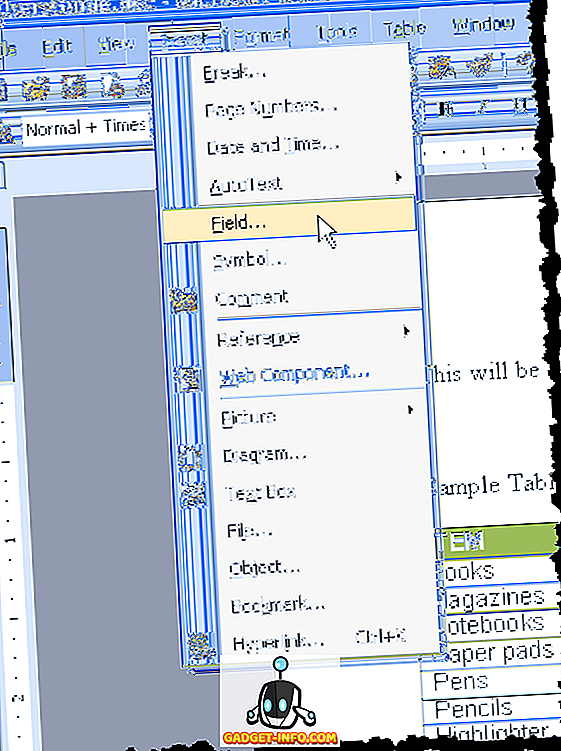
Появява се диалоговият прозорец Поле. Изберете Дата и час от падащия списък Категории .
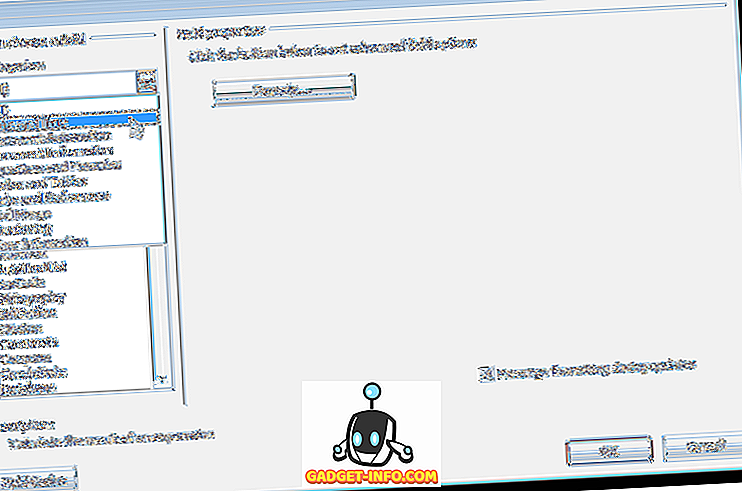
Изберете SaveDate в списъка с имена на полета и изберете желания формат за датата в списъка Формати на датата в полето Свойства на полето. Кликнете върху OK .
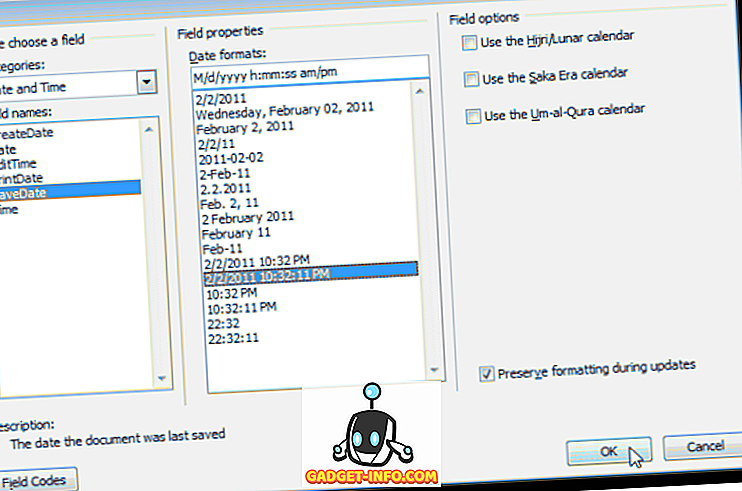
Дата на последната промяна е вмъкната във вашия документ. Ако поставите курсора навсякъде в датата, ще забележите, че датата има сив фон. Това показва, че това е поле.
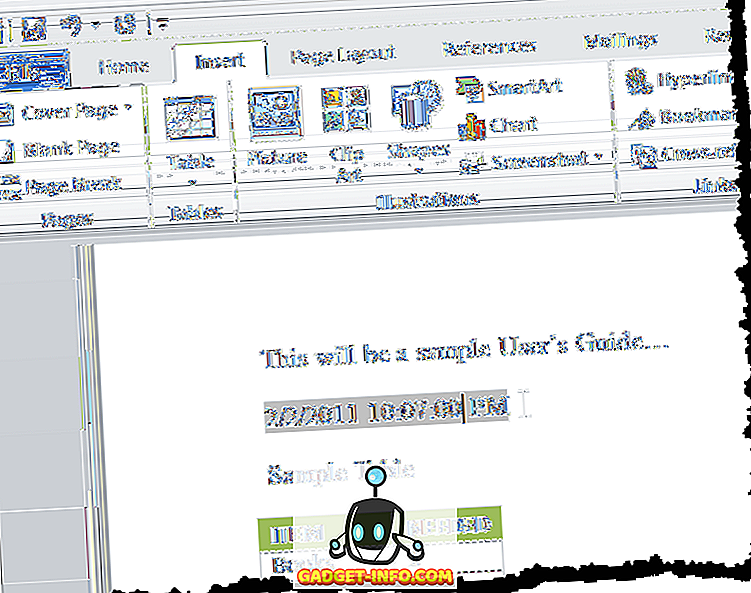
Когато запазите файла, полето не се актуализира автоматично. За да актуализирате ръчно полето, щракнете с десния бутон на мишката върху полето и изберете Актуализиране на полето от изскачащото меню.
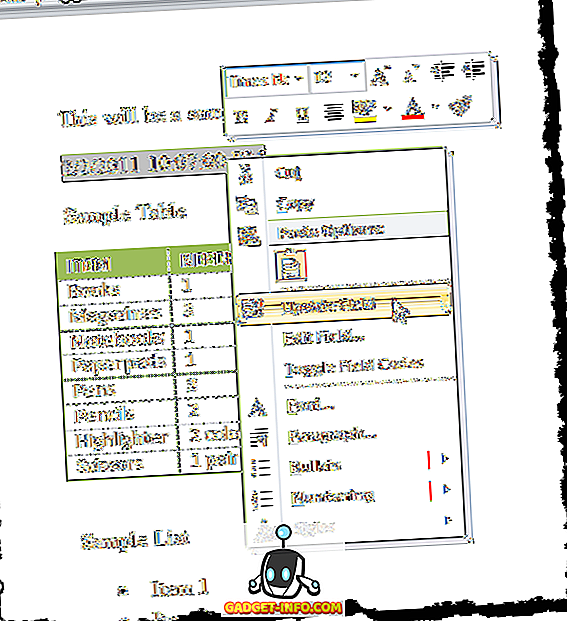
Актуализацията на полето към датата (и времето, ако е приложимо, в зависимост от избрания формат на датата) е последно запазена.
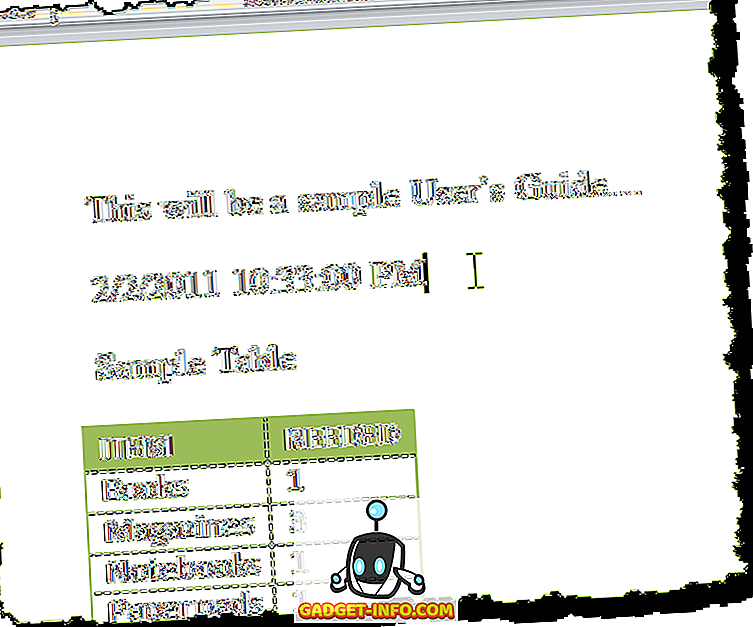
ЗАБЕЛЕЖКА: Полето SaveDate (или последната модифицирана дата), което сте поставили, ще се актуализира автоматично при всяко отваряне на файла.
Можете също да вмъкнете друга информация за дата и час от свойствата на документа във вашия документ, като използвате полета, като например CreateDate и EditTime . За да вмъкнете други документи в документа, изберете Информация за документа от падащия списък Категории в диалоговия прозорец Поле и изберете свойство като Автор, Име на файл, Заглавие и т.н.