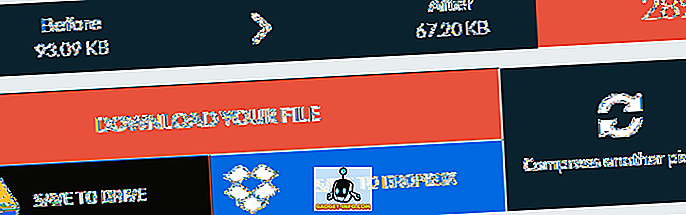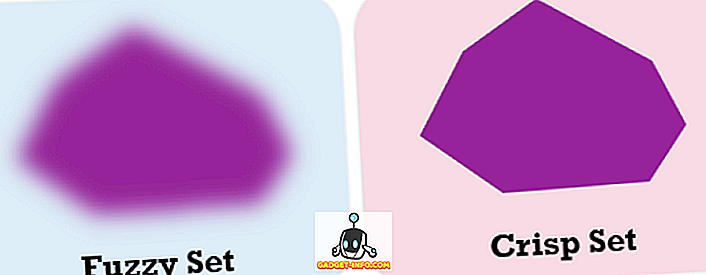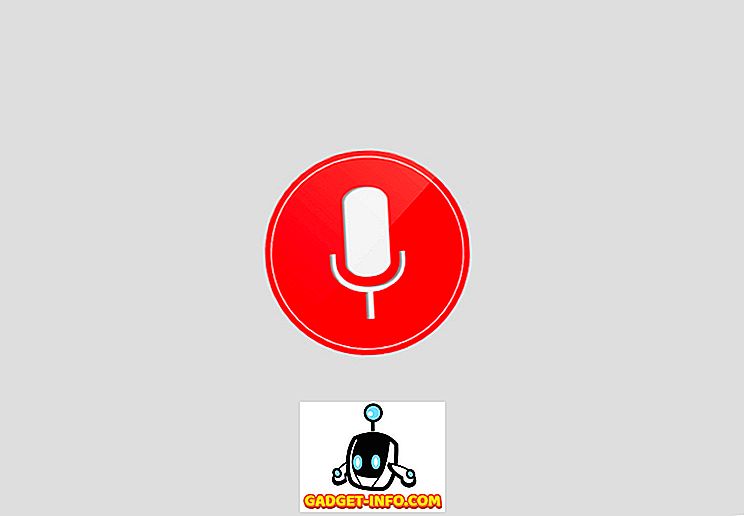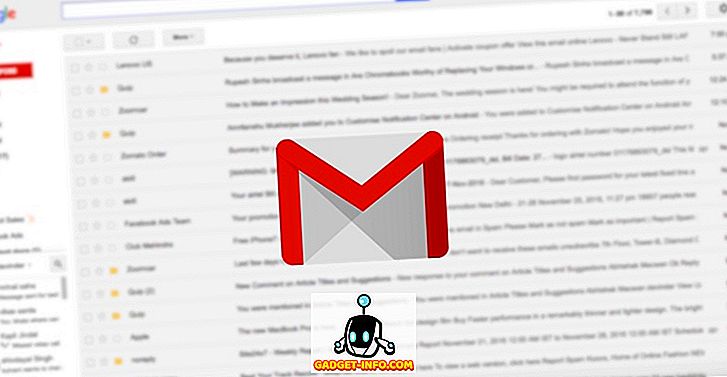Имах дял от проблемите си с Windows 7, но все още го използвам редовно заедно с моя MacBook Pro. Един нов проблем, който напоследък се е разпрострял, е свързан със скрийнсейвъра и опциите за захранване. Зададох скрийнсейвъра си да започне след 10 минути, но нищо не се случи! Също така поставих компютъра си да заспи след 1 час и след 30 минути изключи дисплея. По някаква причина, дисплеят ще се изключи след 30 минути, но компютърът никога не заспива!
Ако имате проблеми с монитора, който не се изключва или компютърът няма да заспи в зададените от вас интервали от време, това може да се дължи на редица различни проблеми. В тази статия ще се опитам да ви разгледам всички различни методи, които се опитах и надявам се някой от тях да работи за вас.

Също така, не забравяйте да проверите другите ми постове, Ultimate Ръководство за отстраняване на проблеми със съня в Windows и Windows 7 няма да спи за други възможни поправки.
Метод 1 - Изключете мишката / клавиатурата
Ако имате някой от тези фантастични USB или Bluetooth или безжични мишки / клавиатури, опитайте да ги изключите или изключите и да видите дали проблемът изчезва. Много хора споменаха, че след като мишката е била изключена, проблемът просто изчезва. Изглежда, че някои от мишките продължават да изпращат сигнали до компютъра, дори когато не се използват и следователно не позволяват на компютъра да спи. Очевидно е, че това не е идеалното решение, тъй като използването на мишката с помощта на работния плот ще бъде досадно. Но за да започнете, най-малкото можете да разберете дали това е проблемът. Ако е така, опитайте метод 2.
Метод 2 - Актуализиране на драйвери
Ако използвате Windows 7 64-bit, тогава трябва да опитате да намерите и изтеглите правилните 64-битови драйвери за мишката или клавиатурата. Използването на по-стари драйвери може да доведе до този проблем, затова е добре да ги актуализирате сами, като посетите уебсайта на производителя и ги изтеглите. Уверете се, че драйверите са за конкретния модел клавиатура / мишка.
Метод 3 - Изключете всички USB устройства
Свързани с метод 1, трябва да опитате да изключите всичките си USB устройства и да проверите за проблема. Това включва неща като USB устройства, външни твърди дискове или друг USB хардуер. Някои хора отбелязват, че имат този проблем с MagicJack, който се свързва чрез USB.
Метод 4 - Изключване на функциите за събуждане
Друг начин да се реши този проблем е да се предотврати възможността хардуерът да събуди компютъра. Обикновено бихте искали мишката / клавиатурата да направят това, така че няма нужда да го променяте, но друг хардуер може да причинява никога активирането на скрийнсейвъра и опциите за захранване.
За да направите това, щракнете върху Старт и въведете в диспечера на устройствата. Отворете Device Manager и след това щракнете с десния бутон на мишката върху част от хардуера, като например мрежовата карта, и кликнете върху Свойства .

След това щракнете върху раздела Power Management (Управление на захранването) и махнете отметката от квадратчето, в което се казва Разрешаване на това устройство да събужда компютъра .

Имайте предвид, че няма да имате този раздел за всички елементи в диспечера на устройства, само тези, които всъщност могат да събудят компютъра. Можете да опитате да деактивирате елементите един по един и да виждате кога проблемът изчезва. Това може да е някакъв друг хардуер във вашата система, който кара компютъра никога да не спи или да изключи дисплея.
Също така можете да разберете кое устройство е изключило компютъра ви, като отидете в командния ред и въведете тези команди:
powercfg / lastwake
powercfg / devicequery wake_armed
Метод 5 - Разширени опции за захранване
По подразбиране можете да изберете план за захранване в Windows 7 и да зададете настройките за мощност там. Има и допълнителни опции за захранване, които можете да зададете, а понякога планът и разширените настройки не съвпадат. Разширените настройки ще отменят плана за захранване и следователно може да има нещо, което да е там, но няма да работи поради това, което е зададено в разширените опции за захранване.
Кликнете върху Старт и въведете опциите за захранването. Това отваря диалоговия прозорец за опциите за захранване. Кликнете върху Промяна на настройките на плана до активния план за захранване.


И накрая, тук можете да отидете в режим на заспиване и дисплей и се уверете, че стойностите тук съвпадат с тези на вашия план за захранване. Ако не го направят, променете ги и се надяваме, че проблемът ви ще изчезне.

Метод 6 - Изключване и Включване
Последното нещо, което можете да опитате, ако не работи нищо друго, е да изключите лаптопа или компютъра, да извадите батерията или да изключите компютъра, изчакайте около 5 минути и след това опитайте отново да включите компютъра. Удивително е как това може да реши някои проблеми с USB портовете, което може да доведе до проблеми с настройките на захранването на компютъра. Но наистина трябва да се уверите, че ще извадите батерията или ще изключите компютъра, а не само изключването.
Ако все още имате този проблем в Windows 7, публикувайте коментар тук с вашата настройка и допълнителни подробности и ние ще се опитаме да помогнем. Наслади се!