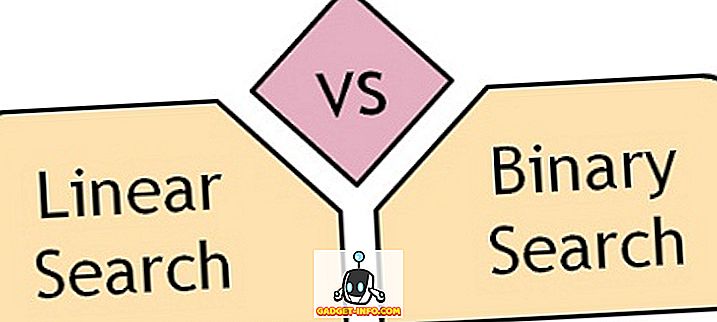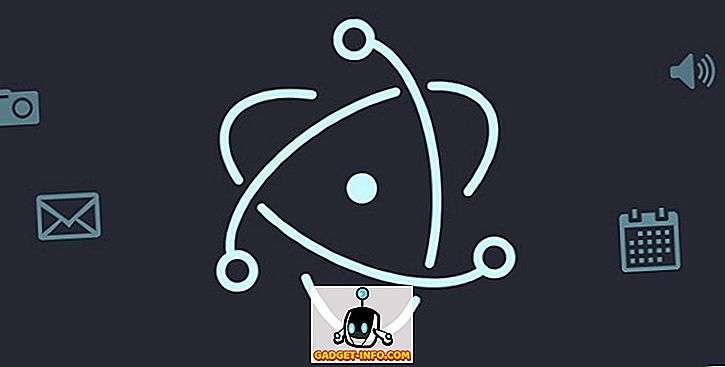Има много причини, поради които може да искате да споделите интернет връзката на Mac през WiFi или Ethernet. Може да сте отседнали в хотел, който позволява само едно устройство да се свърже с интернет, или просто трябва да го изпробвате. Каквато и да е причината ви, ако искате да споделите интернет в Mac, ето как можете да го направите:
1. Споделете WiFi от вашия Mac през Ethernet
Ако имате WiFi връзка на вашия Mac и искате да я споделите през Ethernet интерфейса с друг лаптоп, можете да го направите много лесно. Просто изпълнете стъпките, дадени по-долу, за да го настроите на вашия Mac:
- Първо, стартирайте System Preferences на вашия Mac и отидете на “ Sharing ”.

- Тук кликнете върху „ Споделяне в интернет “. Уверете се, че все още не сте поставили отметка в квадратчето до него. След това изберете „ WiFi “ от падащото меню, което казва „ Споделете вашата връзка от “, и поставете отметка в квадратчето до „ Ethernet “, в „ На компютри с “.

- Сега поставете отметка в квадратчето до „ Споделяне в интернет “ и кликнете върху „ Старт “ в диалоговия прозорец, който се появява.

Това е основно всичко, което трябва да направите. Вече можете да включите Ethernet кабел във вашия Mac и лаптопа, с който искате да споделите връзката си, и той просто ще работи.
2. Споделете Ethernet връзката от вашия Mac през WiFi
Би било по-полезно, ако можете да свържете вашия Mac към Ethernet, и след това да споделите тази връзка през WiFi, нали? Ами, за щастие, можете да го направите лесно, както добре. Процесът е подобен на споделянето на WiFi през Ethernet ; но във втората стъпка ще трябва да изберете “ Ethernet ” в падащото меню, където се казва “Споделете вашата връзка от”, и поставете отметка в квадратчето до “WiFi”, под “За използване на компютри”.

Вашият Mac сега ще започне да споделя Ethernet връзката през WiFi и можете просто да се присъедините към мрежата на всяко устройство, което има WiFi поддръжка. Ако искате да защитите вашата WiFi мрежа, можете просто да кликнете върху бутона „ Опции за Wi-Fi “, в Internet Sharing и да зададете парола.
3. Споделете връзката на вашия iPhone чрез Ethernet
Друго страхотно нещо, което можете да направите, е да споделите личната точка за достъп на вашия iPhone, през Ethernet, като използвате вашия Mac. Това също е много просто, а стъпките са същите като предишните, но за по-голяма яснота ще ви разгледам стъпка по стъпка:
Забележка : Има три начина, по които можете да споделите личната си точка за iPhone с вашия Mac; можете да се свържете с него чрез Bluetooth, можете да се свържете с него чрез USB кабела на iPhone, или можете просто да го споделите с помощта на WiFi. Този раздел е полезен за споделяне на интернет на вашия iPhone с други устройства, които не поддържат WiFi… като стар настолен компютър. Можете дори да използвате това, за да споделите връзката на вашия iPhone с маршрутизатор и да свържете няколко устройства с маршрутизатора чрез Ethernet кабели.
Споделете личната точка за достъп на iPhone чрез Bluetooth
Ако искате да споделите личната си точка с iPhone на своя Mac, използвайки Bluetooth, и след това го споделете с Ethernet, ето как можете да го направите:
- Първо, на вашия iPhone изключете WiFi и включете „Лична точка за достъп“ . Тя ще ви попита дали искате да включите WiFi или просто да споделите връзката през Bluetooth и USB. Докоснете „ Bluetooth и само USB “. Уверете се, че Bluetooth е включен на вашия iPhone.

- След това на вашия Mac отидете в System Preferences (Системни предпочитания ) и кликнете върху „ Bluetooth “.

- Тук изчакайте да се появи вашият iPhone и след това кликнете върху „ Pair “.

- На вашия iPhone ще видите подкана с потвърждението на сдвояването. Натиснете „ Pair “.

- Сега, в System Preferences, отидете на “Network” и натиснете “Bluetooth PAN” . Ще видите името на вашия iPhone тук, кликнете върху „ Свързване “.

- След това ще можете да видите синьо знаме на върха на вашия iPhone, като казвате: „ Лична точка за достъп: 1 връзка “. Това означава, че вашият Mac е свързан към мрежата на вашия iPhone. Сега е време да споделите тази връзка през Ethernet.

- Отидете в „ Системни предпочитания “ и кликнете върху „ Споделяне “.

- Тук отидете на “ Споделяне в Интернет ” и изберете “ Bluetooth PAN ” в падащото меню, където се изписва “ Споделете вашата връзка от ”, и поставете отметка в квадратчето до “ Ethernet ”, в “ На компютри с използване на ”.

Сега можете да поставите отметка в квадратчето до „ Споделяне в интернет “ и да кликнете върху „ Старт “ в появилия се диалогов прозорец. Вашият Mac ще започне да споделя личната точка за достъп на вашия iPhone през Ethernet и можете да свържете Ethernet кабела от вашия Mac към устройството, с което искате да споделите връзката си.
Споделете личната точка за достъп на iPhone чрез USB кабел
Ако искате да споделите личната точка за достъп на вашия iPhone към вашия Mac, използвайки USB кабел и да споделите тази връзка през Ethernet, можете да го направите. Просто следвайте стъпките по-долу:
- На вашия iPhone включете личната точка за достъп и натиснете „ Bluetooth и само USB “. Сега свържете вашия iPhone към вашия Mac чрез USB кабела.

- Сега ще можете да видите син банер на вашия iPhone, като казвате „ Лична точка за достъп: 1 връзка “.

- Сега отидете в Системни предпочитания и кликнете върху Споделяне .

- Тук, под Internet Sharing, изберете “ iPhone USB ” в падащото меню, което казва “Споделете вашата връзка от”, и поставете отметка в квадратчето до “ Ethernet ”, в “ На компютри с използване на ”.

Вашият Mac сега ще започне да споделя личната точка за достъп на вашия iPhone през Ethernet и можете да свържете Ethernet кабел от вашия Mac към устройството, с което искате да споделите връзката.
Споделете личната точка за достъп на iPhone през WiFi
Друг начин, по който можете да свържете личната точка на вашия iPhone към вашия Mac, е чрез WiFi. След това можете да споделите тази връзка с други устройства, които не са с WiFi, като я споделите през Ethernet. За да направите това, следвайте стъпките по-долу:
- На вашия iPhone активирайте Personal Hotspot и натиснете „ Включване на WiFi “.

- След това свържете вашия Mac към личната точка за достъп през WiFi. След като го направите, отворете Системни предпочитания и кликнете върху „ Споделяне “.

- Тук, изберете “ WiFi ” в падащото меню, в което се казва “ Споделете вашата връзка от ”, и поставете отметка в квадратчето до “ Ethernet ”, в “ На компютри с използване ”.

Сега ще можете да споделяте личната си точка с други устройства, които нямат възможности за WiFi. Ако другите устройства също имат възможности за WiFi, можете директно да ги свържете към личната точка за достъп на iPhone, което е много по-лесно от настройката за споделяне на интернет.
Споделяйте интернет от Mac към други устройства чрез Ethernet или WiFi
Можете да използвате тези методи, за да споделите интернет връзката на Mac с други устройства през WiFi или Ethernet. Опитахме тези методи на iMac, работещ с macOS Sierra и те работиха добре за нас.
Макар че по-рано беше възможно да споделяте интернет от вашия Mac, през Bluetooth, тази опция вече не работи, поради което не я разглеждаме в тази статия. Въпреки това, ако знаете как да направите връщане на връзката през Bluetooth работата на Mac, споделете ни с него в раздела за коментари по-долу.