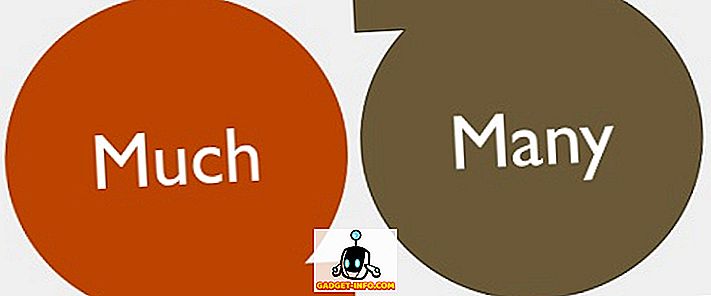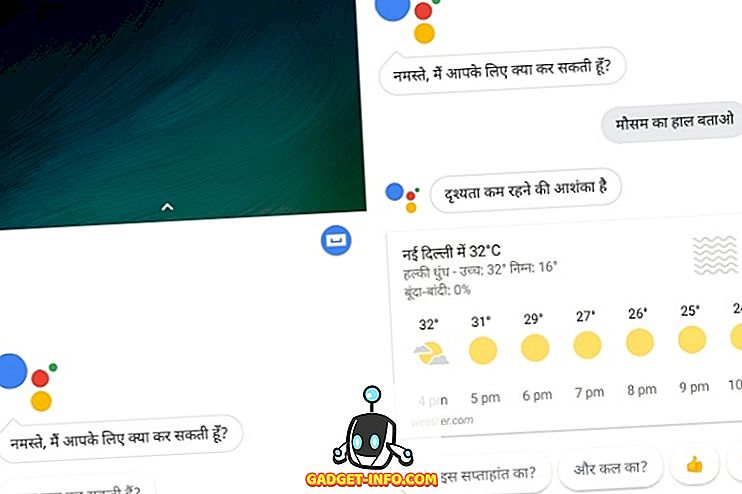Пиратството е много голяма грижа за хората, които създават съдържание в мрежата днес. Сега създателите трябва да отделят толкова внимание, че да защитят работата си от пиратство, тъй като те харчат за създаването на самата работа. Това е наистина разочароващо, тъй като е пълна загуба на време, което може да се използва по-продуктивно при създаването на ново съдържание. Въпреки това, пиратството е нещо, което никой от нас не може да отнеме леко и трябва да прекара известно време, за да осигури поне слой от защита на нашата работа.
Едно от най-лесните неща, които могат да бъдат пиратски в интернет, са снимките. Боли да видите снимка, която сте заснели и редактирали понякога в продължение на часове, за да получите идеалния цветови профил, който се използва от някой друг, без да ви дава кредити. Ето защо водните знаци са толкова важни, тъй като те добавят слой на сигурността към вашите снимки, като не позволяват на никого да ги използва без вашето съгласие. Но добавянето на воден знак към вашите картини отделно отнема много време и не е възможно. За щастие на Mac има много приложения на трети страни, които ви позволяват да правите снимки на водни знаци:
Снимки на партиден воден знак на Mac
Въпреки че има няколко приложения, които ви позволяват да снимате снимки с воден знак на Mac, любимата ми е PhotoBulk ($ 9.99). PhotoBulk го прави много лесно да добавите текст или изображение-базирани воден знак на вашите снимки. Най-добрата част от използването на PhotoBulk е, че след като създадете потребителски воден знак, можете да го запазите като предварително зададени и след това да приложите водни знаци да станат само един етап. Така че, нека да видим как да използваме PhotoBulk, нали?
- Първата и очевидна стъпка е да изтеглите и инсталирате приложението на вашия Mac.
2. След като приложението е инсталирано на устройството ви, стартирайте приложението и кликнете върху бутона плюс, за да добавите снимки, на които искате да поставите водния знак.
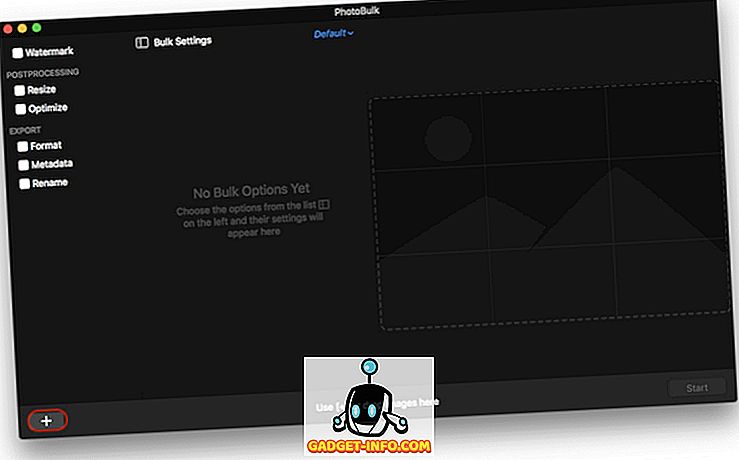
3. Както можете да видите, от лявата страна на приложението, ние получаваме множество опции като воден знак, преоразмеряване, оптимизиране и т.н.
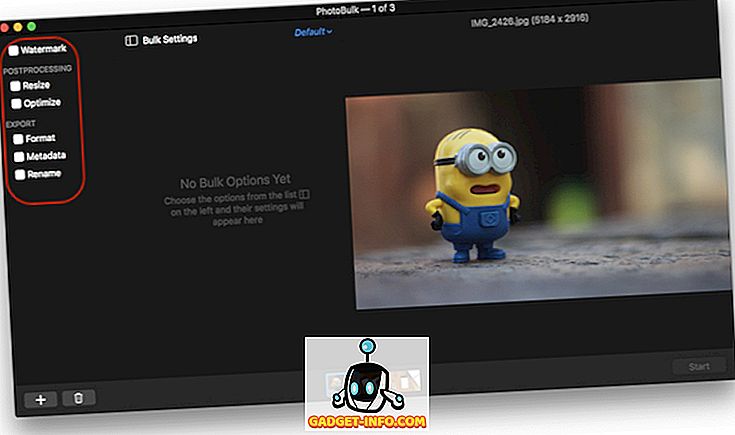
4. Тъй като ние се фокусираме върху водните знаци нашите снимки днес, кликнете върху полето до воден знак . Тук можете да изберете типа воден знак, който искате да добавите, като кликнете върху падащото меню, отбелязано на картинката.
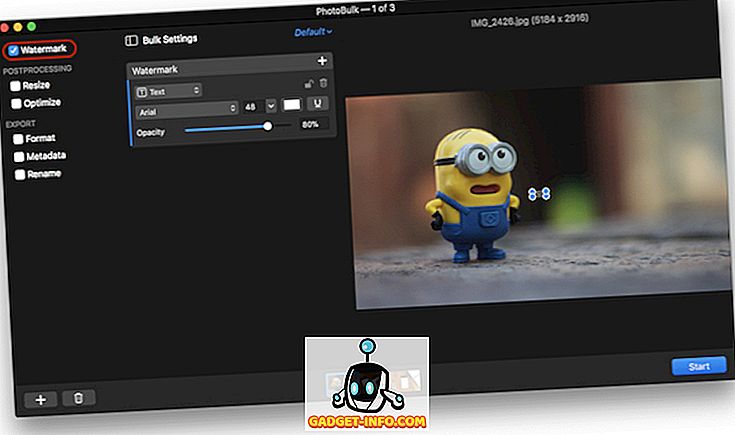
5. За целите на тази статия ще използваме воден знак на изображението. Изберете Изображение от падащото меню и след това кликнете върху бутона за преглед, за да изберете изображението с воден знак.
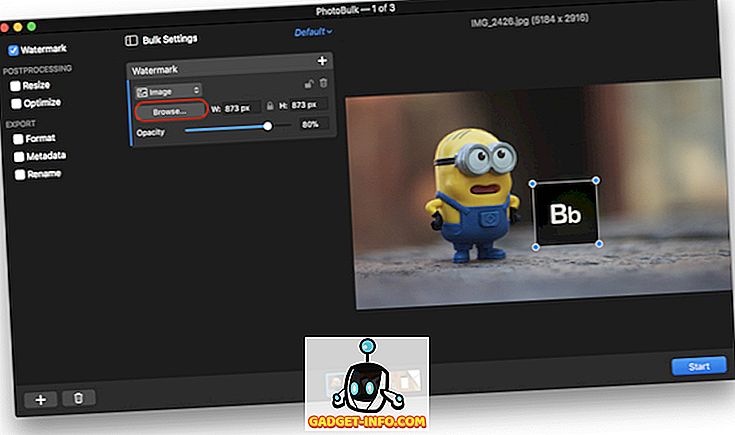
6. Сега просто настройте местоположението, размера и непрозрачността на водния знак и натиснете бутона „Старт“ . След като кликнете върху бутона Старт, приложението ще ви помоли да изберете мястото, където искате да запазите снимката си. Изберете местоположението и след това запазете снимките.
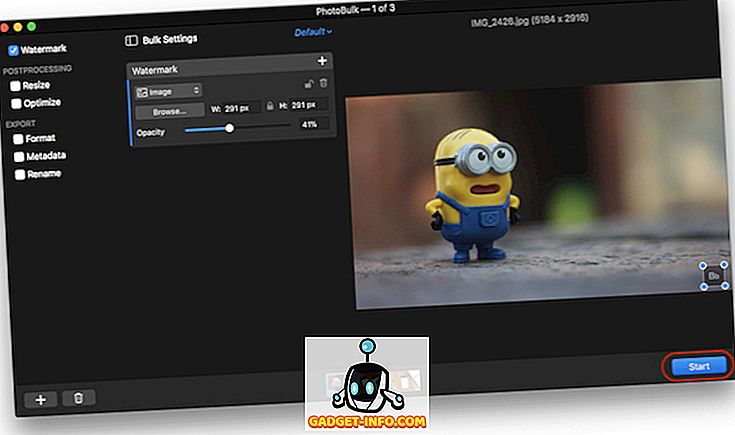
7. След като приложението обработи всички изображения, ще получите опция за запазване на вашата предварителна настройка в случай, че искате да използвате отново същите настройки в бъдеще. Кликнете върху бутона „Запазване на предварително зададените настройки“, за да направите това.
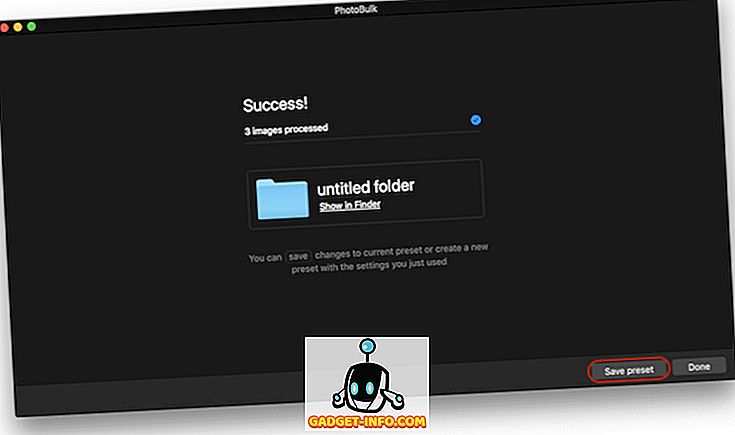
8. По-долу са представени оригиналните и водни знаци за сравнение. Можете да видите, че качеството на оригиналните снимки не се намалява по никакъв начин. Единствената промяна е прилагането на воден знак върху снимките.


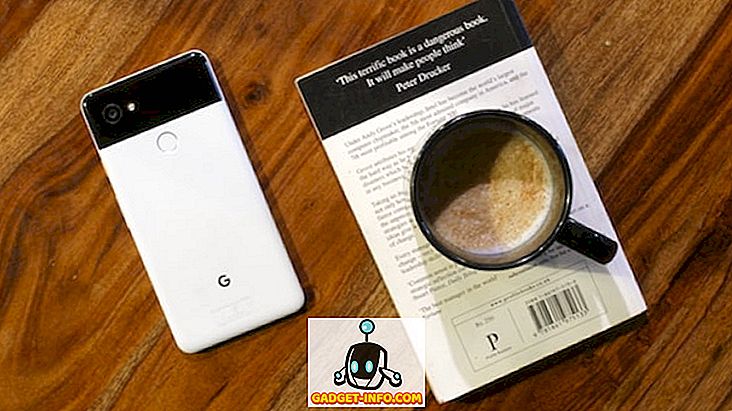
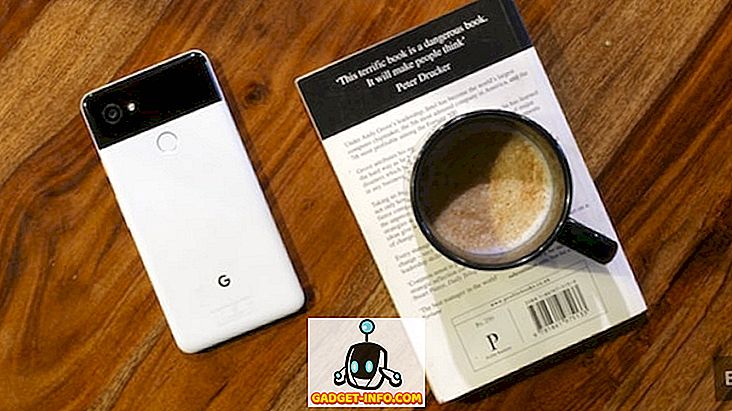


Воден знак вашите снимки, за да ги защитите срещу пиратството
Както можете да видите, беше много лесно да приложите водни знаци към вашите снимки с помощта на приложението PhotoBulk. След като запишете предварително зададените настройки, само за секунди ще приложите водни знаци към снимките си. За мен това е задължително за всеки, който работи със снимки. Има и други приложения, като Photomarks, BatchPhoto и iWatermarkPro, обаче PhotoBulk е далеч най-добре изглеждащият и най-лесен за използване от тях.