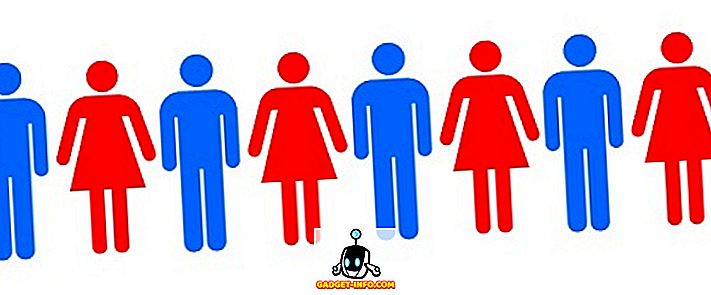Това е епоха, когато сигурността и поверителността на данните е от първостепенно значение, като се има предвид, че чуваме новини за изтичане на данни и хаквания през цялото време. Докато това е важно за нашите смартфони, това е още по-важно, когато става въпрос за нашите компютри и лаптопи. Това е така, защото за разлика от смартфоните, ние сме склонни да съхраняваме нашите персонални, както и чувствителни файлове, които са големи по размер, на компютър. Затова е много важно да осигурим нашите данни на нашите компютри и лаптопи на Windows.
Макар че можете да настроите ключалките за вашия потребителски акаунт на компютър, това не е най-сигурният начин за защита. Е, винаги можете да зададете парола за папки. За щастие, има няколко конкретни начина за защита на пароли и папки в Windows 10:
Заключване на папки в Windows 10 с папката Guard
Забележка: Макар че има начин да се заключват папки в Windows 10, това не е най-лесният за потребителя начин (използва Command Prompt), а всеки, който има добри познания за Windows, ще може да проникне през него. Затова ви препоръчваме да използвате различен софтуер за Windows 10, който позволява на потребителите да защитят паролите. Folder Guard е вероятно най-доброто от пакета, така че ето как да защитите с парола папките в Windows 10 с помощта на папката Guard:
1. Първо, ще трябва да изтеглите и инсталирате Folder Guard на вашия компютър с Windows 10. Софтуерът е достъпен за безплатен пробен период от 30 дни, след което ще трябва да закупите лиценз ($ 39.95).
2. Отворете Folder Guard и ще ви подкани да зададете главна парола, която ще ви помогне да деинсталирате софтуера или в случай, че забравите паролата на папката.

3. След като въведете главна парола, изберете папка или файл, който искате да заключите, като кликнете върху „ Защита на папка или файл “. Щракнете върху “ Next ”, след като сте избрали папката за заключване. Хубавото е, че можете да заключите няколко папки и файлове с различни пароли с папката Guard.

4. След това изберете паролата за папката. Можете дори да изберете да защитите папка или файл без парола, като блокирате достъпа му или променяте неговата видимост.

5. След като приключите, натиснете бутона “ Protect ” в горния панел на софтуера. Когато затворите приложението, не забравяйте да кликнете с „Да“, когато ви попита дали искате да продължите защитата или не.

6. След това опитайте да отворите папката, която току-що сте заключили, и ще видите подкана да поискате да въведете паролата си, за да я отключите . Просто въведете паролата си и папката ще бъде отключена.

Забележка : За да отключите папка, като въведете паролата, ще трябва да кликнете два пъти върху папката в прозореца Explorer. Ако опитате да отворите папката чрез създаване на пряк път, ще получите съобщение за отказан достъп.
Когато затворите папката, ще получите подкана да попитате дали искате да заключите папката или да я оставите отключена. Ако не получите тази подкана, можете да отидете в лентата за известия на Windows и да кликнете с десен бутон върху иконата на папката и изберете “Run”, което ще донесе опции за пауза на папката или заключване на всички отключени папки. Също така, не е нужно да се притеснявате, че някой деинсталира Folder Guard, защото като повечето софтуер за заключване на папки, когато се опитате да го деинсталирате, софтуерът иска главната парола, преди да можете да го направите.

Има някои други хладен софтуер за заключване на папки за Windows, който определено трябва да проверите:
Заключване на папката
Folder Lock е доста приличен софтуер, който заключва папки, файлове и дори дискове. Заключването на файлове със заключване на папки ги скрива и можете да ги виждате само след като ги отключите от софтуера. Тя ви позволява да създадете главна парола, която трябва да отворите всеки път. Folder Lock не само заключва папките, но и ви позволява да шифровате файлове, да защитавате USB устройства, да раздробявате файлове, да изчиствате историята и др.

Безплатно сваляне)
Лесно заключване на файловете
Easy File Locker е друг страхотен софтуер за заключване на папки и файлове. Софтуерът ви дава възможност да скриете папка, да я направите недостъпна, да откажете всякакви промени и да я премахнете . Всичко, което трябва да направите, е да зададете парола в Easy File Locker и да изберете файл или папка, да избирате между опциите за достъп, запис, изтриване, видимост и да щракнете върху "Start Protection". След като сте заключили папка или файл, ще можете да го отключите, като въведете паролата в софтуера.

Безплатно сваляне)
Има още софтуер за заключване на папки за Windows 10 като SecretFolder, LockAFolder и други, така че ако не харесвате гореспоменатите опции, можете да опитате тези възможности. Освен това, можете дори да използвате цип инструмент като 7-Zip за компресиране на папка и добавяне на защита с парола към него чрез опции за архивиране.
Шифроване на папки
Windows 10 предлага начин да защитите папките си и да ги шифровате. Шифроването на папка няма да добави защита с парола в папка, но ще гарантира, че папката не може да бъде достъпна от други потребителски акаунти. Папката ще бъде достъпна само чрез потребителския ви акаунт и парола.

За да шифровате папка, трябва само да щракнете с десния бутон върху папката и да натиснете " Properties ". В раздела Общи изберете Разширени и поставете отметка „Шифроване на съдържание за защита на данните“ . След това кликнете върху „ОК“, след което атрибутите за криптиране ще бъдат приложени към папката. След като направите това, ще видите символ за заключване над иконата на папката.

Защитете вашите файлове и папки с парола
Това са някои доста лесни начини за защита на папки в Windows 10. Така че, започнете да заключвате папки чрез Folder Guard или други приложения на трети страни, които споменахме или просто можете да ги шифровате. Направете своя избор и ако знаете за някакви други съвети за папки за защита на пароли в Windows 10, не забравяйте да го споделите с нас чрез раздела за коментари по-долу.