Няма съмнение, че Kindle устройствата на Amazon са се променили по начина, по който четем и очевидно няма скоро да го спрете. Въпреки че на пазара днес има и други добри електронни читатели, шансовете са, ако планирате да закупите такъв, ще получите Kindle. Въпреки това, ако наскоро сте закупили електронен четец на Kindle, ще знаете, че той не е толкова лесен за използване, колкото изглежда от самото начало. Така че ние сме тук, за да ви помогнем с това. Ето 15 съвета и трикове на Kindle, за да се запознаете с електронния четец:
1. Направете снимка на екрана
Ако се чудите как можете да направите скрийншот на Kindle, това е доста просто. Всичко, което трябва да направите, е да докоснете противоположните ъгли (отгоре и отдолу) едновременно с два пръста, като горе вдясно и долу вляво. Друг начин е да задържите ъгъла и да натиснете върху противоположния ъгъл и да направите снимка. Екранът ще мига подобно на това, което виждате на страничните завои, за да потвърдите, че е направена снимката. След това можете да видите скрийншота на вашия компютър.
2. Задайте парола
Ако не искате някой да се занимава със съдържанието на вашия Kindle, можете да зададете парола за сигурност, за да заключите устройството. За да зададете парола, отидете в Настройки-> Опции на устройството-> Парола на устройството . Тук можете да въведете парола, която ще гарантира, че съдържанието ви е защитено.
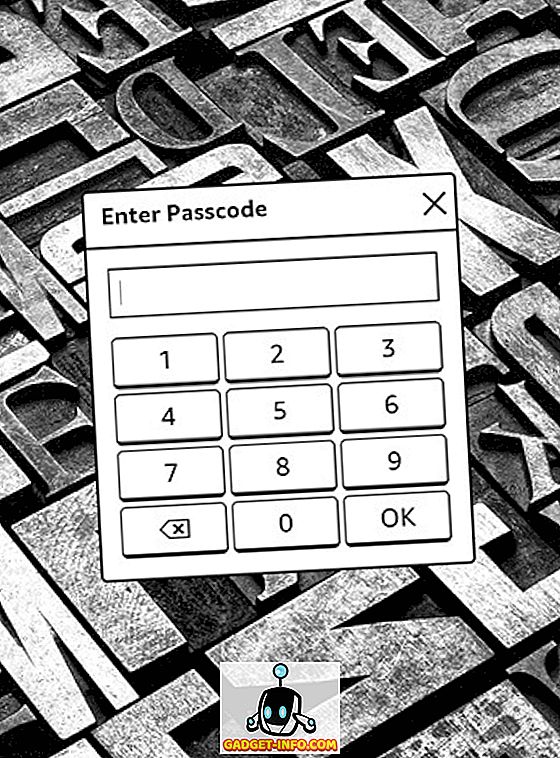
3. Включете Опресняване на страницата
Докато Kindle автоматично обновява страницата след всеки 6 завъртания, има и опция за обновяване на дисплея след всяко завъртане на страницата. Това гарантира, че не виждате ефекта призрак след всяко завъртане на страницата, а също и по-чист и по-ясен текст. Въпреки това, тя не се отразява на батерията на Kindle. За да го включите, отидете в Настройки-> Опции за четене и активирайте “ Page Refresh ”.
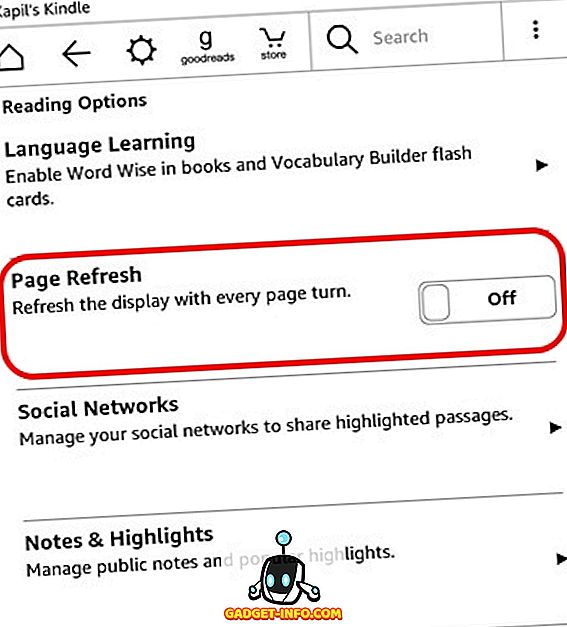
4. Маркирайте Text (Текст)
Можете да маркирате текста, за да запишете някои цитати или откъси за по-късна употреба. За да го направите, просто натиснете и задръжте, за да изберете желания текст и след това натиснете опцията " Highlight ". Можете също да изберете опцията “ Забележка ”, за да запазите текста с позиция. Подчертаният текст остава подчертан в електронната книга, плюс те са достъпни в отделен файл „ Изрезки “.
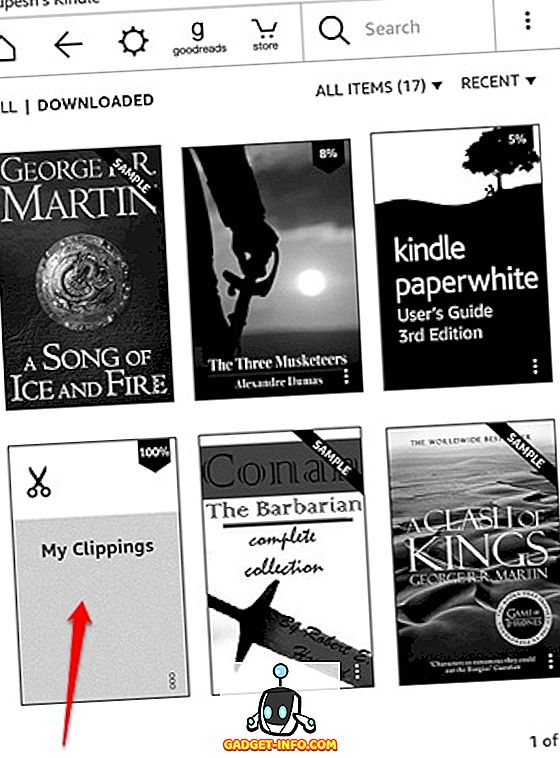
5. Свържете социалните сметки, за да споделяте откъси
Искате да споделите цитат от книга или откъс, Kindle включва Facebook и Twitter интеграция за лесно споделяне. Всичко, което трябва да направите, е да свържете профилите си към устройството. За да направите това, отидете в Настройки-> Опции за четене-> Социални мрежи и свържете профилите си във Facebook и Twitter. След като свържете профилите си, можете просто да изберете текст от книга и да натиснете бутона „Споделяне“, за да го споделите в социалните мрежи.
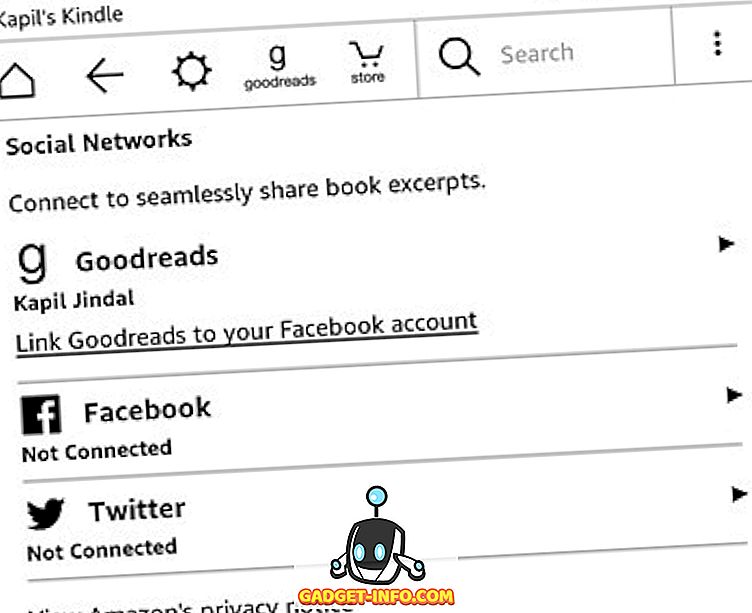
6. Изключете Препоръчителното съдържание
Kindle показва част от препоръките на началния екран и ако искате да скриете това, има опция за това. Можете да преминете към Settings-> Device Options-> Personalize Your Kindle-> Advanced Options и да изключите „ Home Screen View “.
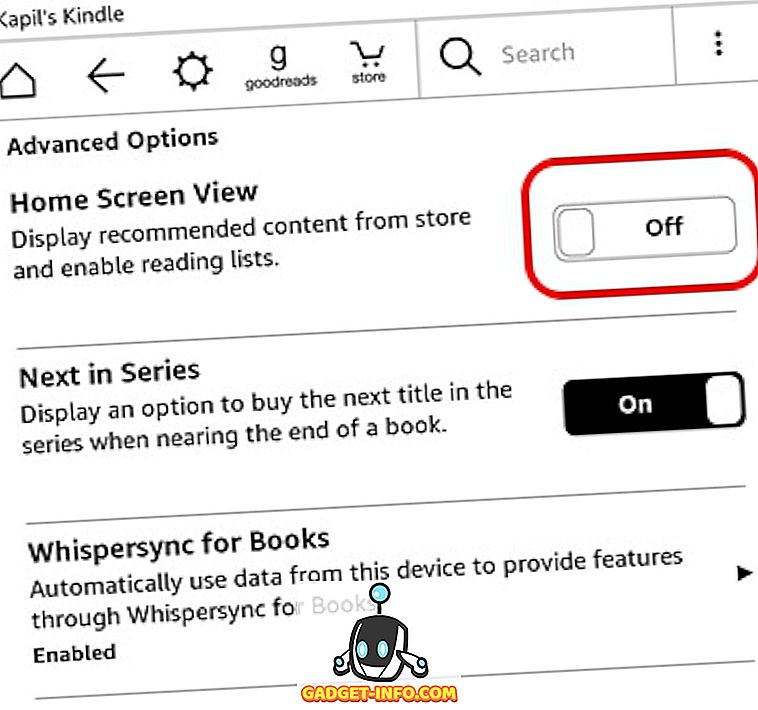
7. Създайте колекции
Ако планирате да закупите много книги на Amazon Kindle, важно е да създавате колекции, за да поддържате нещата подредени. Както подсказва името, колекциите ви позволяват да подреждате книгите според интереса или жанра. За да създадете колекция, просто натиснете бутона с три точки в горния десен ъгъл на началния екран и натиснете „ Създаване на колекция “. След това дайте име на колекцията си и добавете желаните книги в нея. Това е и трябва да видите колекцията от нови книги на началния екран.
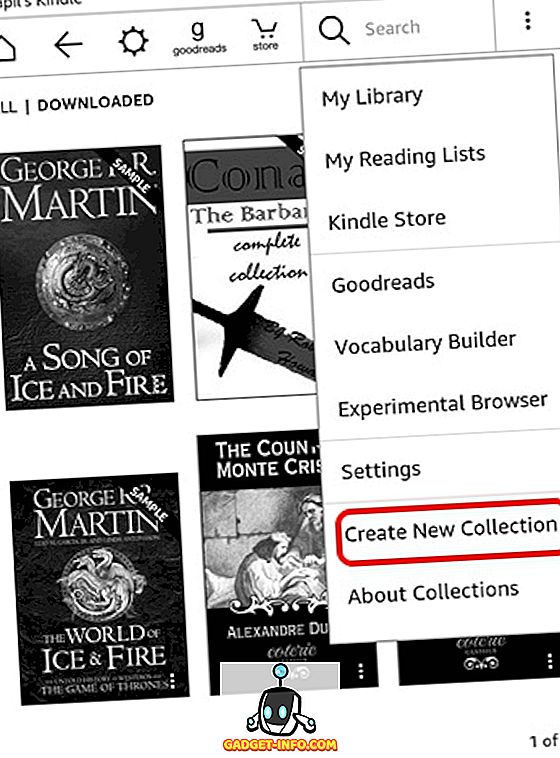
8. Промяна на настройките на дисплея
За разлика от това, което очакваме от съвременните операционни системи, настройките на дисплея на Kindle могат да бъдат малко трудни за намиране. Също така, настройките на дисплея в пакета Kindle в някои важни функции като способността да променяте размера на текста, шрифта, ориентацията, разстоянието между текстовете, полетата и прогреса на четенето .
За да проверите настройките на дисплея, отворете книга и докоснете отгоре, за да отворите лентата за навигация . След това докоснете иконата за текст “Aa” заедно с бутона за споделяне и маркиране, за да отворите настройките на дисплея. Тук ще намерите различни раздели за шрифт, страница и прогрес на четенето.
9. Нулирайте Kindle
Планираш ли да продадеш Kindle и търсиш да изчистиш данните си или Kindle е имал проблем? Е, винаги можете да направите нулиране на фабриката, за да разтърсите нещата. След като рестартирате Kindle, профила си, настройките, всички книги ще бъдат изтрити от устройството и ще трябва да ги изтеглите отново от облака.
Ако сте съгласни с всичко това и все пак искате да го направите, натиснете бутона с три точки в началния екран и отидете в Настройки . На страницата Настройки натиснете отново бутона с три точки, където ще намерите опции за съхранение на Kindle, актуализирайте Kindle, рестартирайте, рестартирайте устройството, информацията за устройството. Изберете “ Reset Device ” и натиснете “Ok”, когато бъдете подканени и Kindle трябва да бъде изтрит до нов.
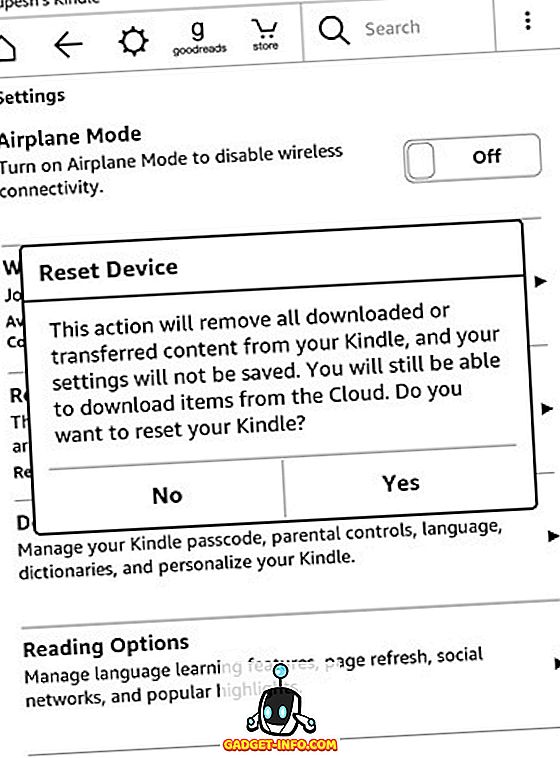
10. Принудете да рестартирате, за да коригирате затвора
Ако вашият Kindle се чувства малко закъсал или просто ви е затворил, можете да принудите устройството да се рестартира, за да коригирате нещата. Ако Kindle просто работи на по-бавната страна, просто рестартирайте устройството чрез натискане на бутона за захранване, за да извикате менюто за захранване и изберете “Restart”, за да коригирате нещата. Ако вашият Kindle е само заседнал, ще трябва да натиснете бутона на захранването за около 40 секунди, за да активирате рестартирането на електронния четец.
11. Увеличете батерията
Устройствата Kindle вече имат голям живот на батерията, което прави съвременните смартфони да изглеждат като гладни чудовища. Ако обаче искате да получите повече сок от вашето устройство Kindle, можете да го направите, като активирате режима на самолет, когато не изтегляте нищо от облака или магазина. Можете също да настроите яркостта на дисплея на минимум и да изключите Page Refresh, за да увеличите производителността на батерията.
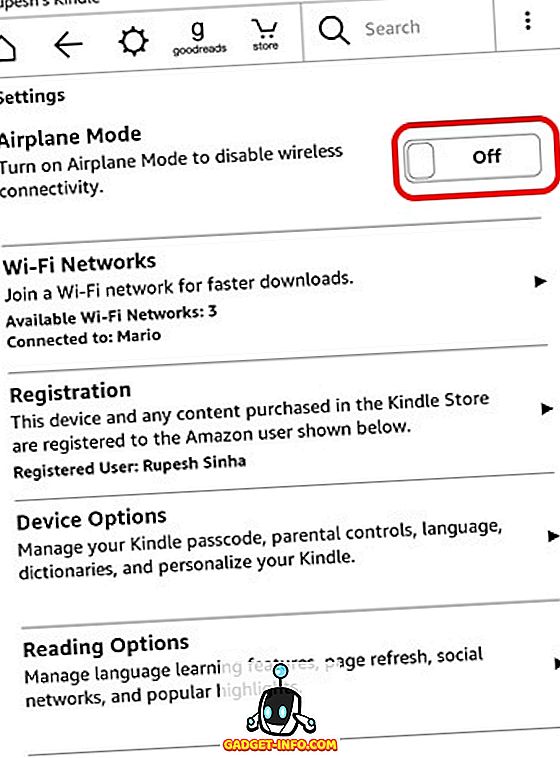
12. Получете "Активно съдържание" на вашия Kindle
Докато Kindle Paperwhite няма способността да работи с Android приложения или игри, Amazon предлага някои "Активно съдържание", което не е нищо друго освен приложения и игри, предназначени за дисплеите на Kindle. Има някои готини игри като Sudoku, всяка дума, джунгла сок и т.н., които можете да инсталирате на вашия Kindle. Всичко, което трябва да направите, е да се обърнете към магазина на Kindle на Amazon.com и да потърсите активно съдържание, да отидете в приложение или игра и да изберете " Deliver to " и да изберете устройството Kindle, за да го получите на вашия електронен четец.
13. Изпращайте електронни книги и друго съдържание на вашия Kindle
Amazon прави супер лесно да изпращате уеб статии, текст, документи и дори електронни книги от вашите други устройства чрез приложението Send To Kindle. Той поддържа форматите на Kindle eBooks като MOBI, AZW, заедно с други видове файлове като PDF, DOC, DOCX, HTM, RTF и др. Той също така поддържа файлове с изображения като PNG, JPEG, GIF и др.
Изтегляне на приложението Изпращане до Kindle (Windows, OS X, Android, Chrome и Firefox)
Заедно с тези приложения можете дори да изпращате тези файлове чрез имейл директно до вашия Kindle . Когато влезете от профила си в Amazon, Kindle автоматично създава имейл сметка за Kindle за тази цел. Например, имате акаунт на Amazon с имейл [email protected], автоматично ще бъде създаден [email protected] акаунт. Въпреки това, преди вие или някой друг да започне да изпраща файлове чрез имейли до Kindle, ще трябва да добавите техните имейл адреси към „Одобрен личен имейл списък на документи“. След като имейл акаунта е добавен, можете лесно да използвате за изпращане на документи, електронни книги и т.н., като просто ги прикачите.

14. Прехвърлете ePUB електронни книги от Calibre
Ако имате безплатни електронни книги, изтеглени на вашия компютър, можете лесно да ги прехвърлите на вашия Kindle. Един от най-разпространените електронни формати в мрежата е ePub и тъй като Kindle не поддържа родния ePUB формат, ще трябва да използвате софтуера Caliber, за да конвертирате и след това да прехвърлите електронната книга на Kindle.
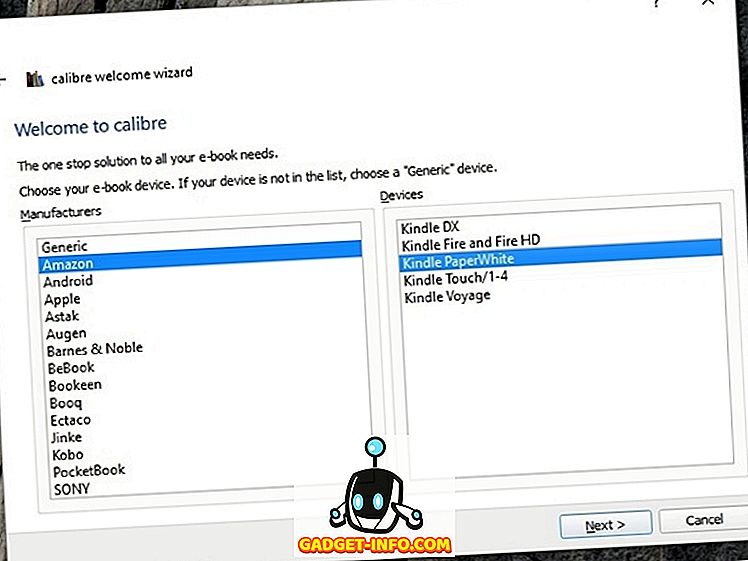
Когато инсталирате Caliber на вашия Mac или Windows PC, той ви пита за електронния четец и използвате. След като софтуерът е настроен, можете да добавяте книги и да ги конвертирате в родния MOBI или AZW формат на Kindle. След това можете да ги изпратите на вашия Kindle чрез вградената услуга за електронна поща на Calibre или да ги изпратите ръчно. Много лесно, нали?
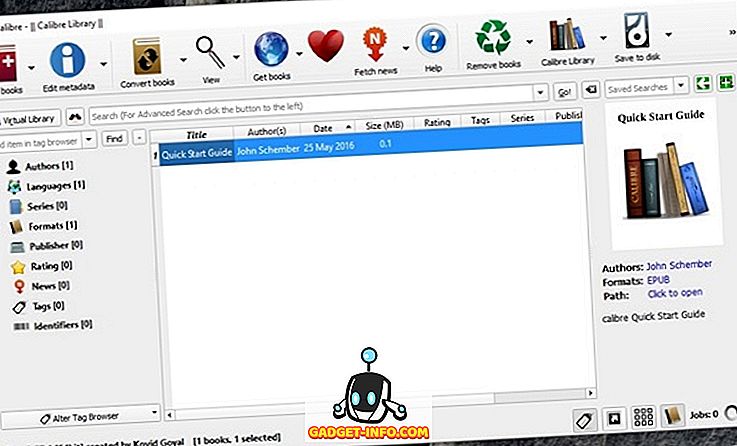
Изтегляне на Калибър (Windows, OS X, Linux, Portable)
15. Изтрийте електронни книги от Kindle и Cloud
Когато натиснете бутона с три точки в книгата в началния екран на Kindle, получавате опцията „ Премахване от устройството “, която всъщност не изтрива книгата, тъй като все още е налице в облака. За да изтриете съдържание от облака, ще трябва да отидете на страницата „Управление на съдържанието и устройствата“ на Amazon.com и да изтриете оттам книгите и другото съдържание.
Готови ли сте да извлечете максимума от своя опит от Kindle?
Това са някои доста основни, но полезни съвети и трикове за устройствата за електронно четене на Kindle, но ако обичате да карате, можете да получите повече чрез вкореняване на устройството и отключване на цял нов свят от функции. Не бихме препоръчали това на нов купувач на Kindle. Затова изпробвайте тези трикове и ни уведомете, ако имате нужда от помощ, използвайки Kindle. Звукът е изключен в раздела за коментари по-долу.









