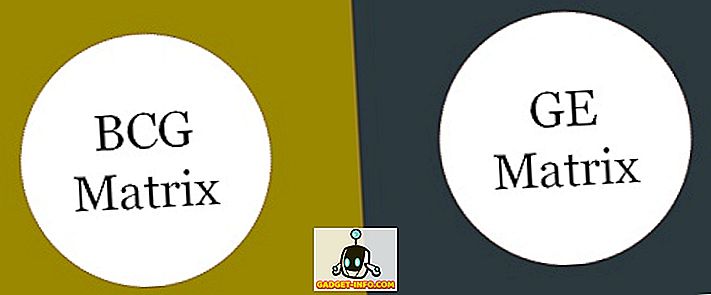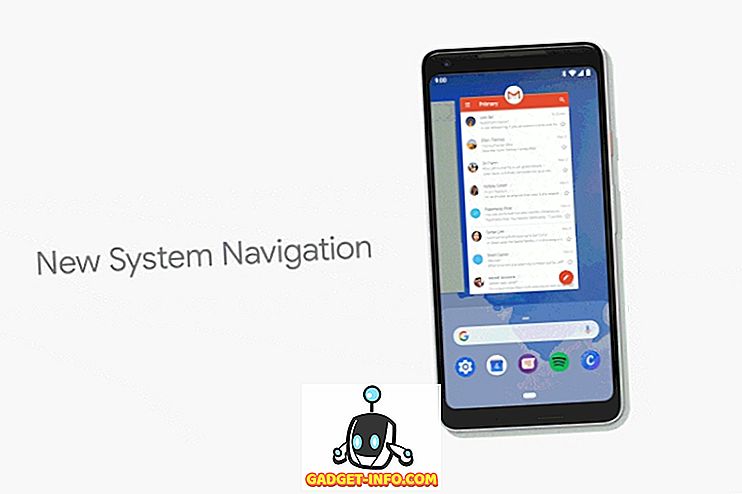Докато Microsoft е въвела ново приложение за мултимедиен плейър, наречено Movies & TV с Windows 10, тя все още включва възрастовият Windows Media Player. Това е мъдър ход, като се има предвид, че има много хора, които все още използват Windows Media Player за неговата простота. Докато Windows Media Player е страхотно, когато става въпрос за работа с прости задачи с медия, шансовете са, че сте тук, защото не можете да добавите външни субтитри към видеоклипове в приложението.
Ако разгледате мрежата, ще намерите различни начини, които твърдят, че добавянето на субтитри може да се промени в Windows Media Player, но според нашия опит повечето от тези начини наистина не работят. Е, добрата новина е, че сме опитали различни опции и успяхме да добавим субтитри в Windows Media Player. Така че, без да се налага допълнително, ето как да добавите субтитри в Windows Media Player:
1. Първата стъпка е да се уверите, че видеофайлът и файлът със субтитрите са с точно същото име . Windows Media Player не ви позволява ръчно да добавяте субтитри и открива само субтитрите, когато те имат същото име като видеото.

2. След като приключите, отворете Windows Media Player и в режим Library (Библиотека), отидете на Play-> Lyrics, надписи и субтитри и кликнете върху “ On if available ”. Можете да намерите тази опция и в режим на възпроизвеждане, като щракнете с десния бутон на мишката.

3. След това изтеглете DirectVobSub (VSFilter) кодека и го инсталирайте на вашия компютър. Той е достъпен за 32-битови и 64-битови машини. Трябва само да инсталирате кодека и няма нужда да конфигурирате нищо. Уверете се, че сте изтеглили кодека от официалния уебсайт, тъй като хората са съобщавали за опаковането на зловреден софтуер при изтегляне от други източници.
Забележка : Някои потребители съобщават, че след тези стъпки субтитрите започват да работят, затова трябва да възпроизведете видеоклип и да проверите дали субтитрите работят в Windows Media Player. Ако не, просто следвайте стъпките по-долу.
4. След като сте готови, ще трябва да изтеглите и инсталирате Advanced кодека на Shark007 за Windows Media Player. След като е инсталиран, отворете приложението с 64-битови настройки или 32-битови настройки (Да, това е името му), в зависимост от вашия компютър. Ще трябва да го стартирате с администраторски права, като щракнете с десния бутон върху приложението и щракнете върху " Изпълни като администратор ".

5. Когато приложението се отвори, отидете в разделите на различните видове видео файлове и проверете опцията, която казва “ забранете Media Foundation за MP4 / AVI / MKV и т.н.). Също така отидете в раздела „ Размяна “ и поставете отметка „ деактивиране на Windows Media Foundation “.

След като приключите с посочените по-горе стъпки, можете просто да отворите видеофайл в Windows Media Player и трябва да видите субтитрите да работят добре. Ако те все още не работят, може да има проблем с файла със субтитрите. В този случай опитайте да промените името на файла от .srt на .sub. Тествахме процеса, така че сме сигурни в неговата работа.

Готови ли сте да гледате видеоклипове със субтитри в Windows Media Player?
Ето как можете да добавите субтитри в Windows Media Player. Със сигурност смятаме, че Microsoft трябваше да работи за по-добра външна поддръжка на субтитри в Windows Media Player, но не виждаме това да се случва. За щастие, гореспоменатият начин за добавяне на субтитри в Windows Media Player работи безпроблемно в Windows 10, както и предишните итерации на Windows. Така че, опитайте го на вашия компютър или лаптоп с Windows и ни уведомете, ако срещнете някакви пречки. Звукът е изключен в раздела за коментари по-долу.