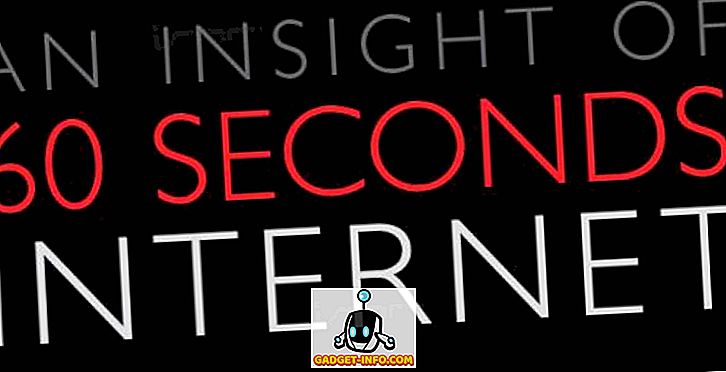Когато Samsung представи Bixby със своя флагман за 2017 г., Samsung Galaxy S8 и S8 Plus, целият свят на технологиите незабавно се вдигна в ръце и свали умен асистент, преди дори да си поеме дъх. Дори и ние бяхме малко скептични относно необходимостта от нов интелигентен асистент, когато Google Асистент вече беше на разположение за устройствата с Android. Не само Google Асистентът беше на разположение, но и той бе победил другия асистент по това време. Въпреки това, нашите виждания се промениха, когато наистина започнахме да използваме Bixby със своите гласови команди. Въпреки че Google Асистент все още е най-добрият, когато става въпрос за контекстуална осведоменост и общи интернет базирани заявки, нашият тест показа, че Bixby е крал, когато става въпрос за контролиране на телефона с гласа ви. Няма нищо, което можете да направите с докосване, което не можете да направите с глас, използвайки Bixby. Това е много впечатляващо постижение, най-малкото. Така че, днес си мислехме, че ще ви донесем 50-те най-добри Bixby команди, които можете да използвате, за да извлечете максимума от него:
Забележка: Можете да влезете в Bixby на вашето Samsung устройство, като изтриете бутона Bixby или го активирате с гласа си, като използвате командата “Hi Bixby”. За този урок използваме командата “Hi Bixby”. Официално Bixby присъства само на новия Samsung Galaxy S8, S8 Plus и Note 8.
Общи команди за Bixby
Ще започнем с някои общи команди, които не само Bixby, но и други гласови асистенти като Siri и Google Assistant също могат лесно да изпълняват. Въпреки това, те са една от най-често срещаните задачи, които ще искате да изпълните с Bixby и следователно те са тук.
1. Стартиране на приложения
Можете лесно да стартирате всяко приложение на вашето устройство с помощта на Bixby. Просто кажете: " Hi Bixby, launch " и Bixby ще пусне това приложение за вас.
Вместо командата "пускане", можете също да кажете, "отвори" и Bixby ще стартира приложението без никакъв проблем.
2. Настройване на алармата
Също така е много лесно да настроите аларми на телефона си с помощта на Bixby. Просто кажете: „ Здрасти Биксби, настройте алармата от 7 часа сутринта “ и Биксби добре е настроил алармата за вас.
Като алтернатива, можете също да поискате от Bixby да ви събуди в определено време и ще настрои аларма, за да ви събуди по това време. Например, когато казвам: „ Здрасти Биксби, събуди ме в 7 часа сутринта “, асистентът е достатъчно умен, за да настрои аларма за това време.
3. Добавяне на събития в календара
Можете също да добавяте събития в календара си с помощта на интелигентния помощник на Bixby. Просто кажете: „ Здравейте, Bixby, добавете среща с Carol в събота в 15:00 часа в моя календар “ и Bixby ще добави тази среща към вашия календар. Не забравяйте, че това е само един пример, можете да създадете такова събитие в календара си.
Например, мога също да кажа. " Здравейте Bixby, Създайте събитие в календара за утре 15:00, купувайте хранителни стоки ". Тук "купуват хранителни стоки" е името на събитието и може да бъде заменено с всяко събитие, което искате да създадете.
4. Включване на фенерчето
Аз не знам за вас, но постоянно използвам светкавицата на моя смартфон като фенерче. Сега можете да отключите устройството и след това да включите фенерчето ръчно, или можете да помолите Bixby да направи това за вас. Просто кажете: „ Здравейте Bixby, включете фенерчето“ и Bixby ще включи фенерчето, без да се налага да отключвате устройството.
5. Рестартиране на телефона
Bixby може да се използва и за рестартиране или извикване на телефона. Просто кажете „ Hi Bixby, рестартирайте телефона “ и това ще стане. Можете да използвате командата “ Изключване ” вместо командата за рестартиране, за да изключите телефона си.
6. Добавяне на напомняния
Добавянето на напомняне е нещо, което правя почти ежедневно в моя телефон. Има някои задачи, които се появяват внезапно, но не искам да ги добавям към календара си, тъй като те са малки и отнемат няколко минути при макс. В този случай просто ги добавям като напомняния. За да добавите напомняния с помощта на Биксби, кажете: “ Здравей Биксби, напомни ми да плащам сметки утре в 15 часа ” и ти си свършил.
Като алтернатива можете да кажете: „ Здравейте Bixby, добавете напомняне, за да плащате сметки утре в 15:00 часа “.
7. Стартиране на таймер за обратно отброяване
Това е една от най-лесните команди, които можете да използвате с Bixby. Кажете „ Hi Bixby, стартирайте таймера за 5 минути “ и таймерът ви ще бъде настроен.
Команди за навигация в Биксби
Знаете ли, можете да навигирате из целия потребителски интерфейс на смартфона си само с гласа си? Може да звучи лудо, но всъщност може. Ето някои общи команди, които можете да използвате за навигация в потребителския интерфейс на устройството.
1. Придвижете се до системните приложения
Както видяхме по-рано, лесно можем да стартираме приложения на трети страни с Bixby, така че не трябва да изненадваме, че можем да стартираме и системни приложения. За да направим това, можем да кажем „ Hi Bixby, стартирайте (отворете) приложението за настройки “.
По същия начин, други команди, които могат да се използват, са “open dialer”, “launch messages” и т.н.
2. Отидете на Начален екран
Без значение къде се намирате на вашия смартфон, винаги можете да отидете на началния екран, като попитате Bixby. Просто попитайте „ Здравей, Bixby, отиди на началния екран “ и ще бъдеш откаран на началния екран.
3. Превъртете нагоре / надолу
Досега използвахме прости команди и не виждахме нищо впечатляващо. Е, време е да променим това. Знаете ли, че можете да превъртате страници с помощта на Bixby? Bixby не само позволява да превъртате страници в вградените приложения, но също така ви позволява да правите това в приложения на трети страни като Chrome, Facebook и всяко друго приложение, което поддържа превъртане. Просто кажете “ Hi Bixby, превъртете надолу ” или “ Hi Bixby, превъртете нагоре ” и страницата ви автоматично ще превърта. Сега, колко е готино това.
4. Плъзнете наляво / надясно
Също като превъртане, можете също да плъзнете страници наляво или надясно, като използвате само командите Bixby. Кажете „ Hi Bixby, плъзнете наляво / надясно “, за да преместите една страница наляво или надясно на текущата страница.
5. Върнете се назад
По същия начин, можете да се върнете на една страница, като използвате командата „ Здравейте Bixby, върнете се назад “. Това е много удобно, ако сърфирате в мрежата само с гласа си.
6. Изключете екрана
И накрая, можете да изключите екрана на устройството, като използвате простото „Hi Bixby, изключете екрана “.
Системни задачи, използващи Bixby команди
Освен че ви позволява да навигирате в интерфейса на вашия смартфон, Bixby също ви позволява да изпълнявате определени системни задачи, като например да правите снимки на екрани, да променяте бързите настройки и др. Нека видим как го правим.
1. Снимане на екран
Направата на снимка на екрана е толкова лесно, колкото: " Здравейте Bixby, направете снимка на екрана ". Не забравяйте обаче, че правенето на скрийншот няма да работи с приложения, които поначало ви предпазват от това. Примери за такива приложения са мениджърите на пароли, банковите приложения, телеграмите и подобни приложения.
2. Промяна на бързите настройки
Можете лесно да включвате и изключвате всички бързи настройки с помощта на Bixby Voice. Просто кажете „ Hi Bixby, включете / изключете WiFi “. Заменете WiFi с други команди като Bluetooth, режим Самолет, Мобилни данни и т.н., за да ги контролирате с гласа си.
3. Отворете менюто Последни приложения
Bixby също ви позволява да си взаимодействат с приложения, които вече сте отворили. Можете да кажете „ Hi Bixby, отворете менюто на последните приложения “ и Bixby ще отиде в менюто на recents.
Като алтернатива можете също да попитате: „ Здравей Биксби, покажи ми последните приложения“, за да постигнеш същото.
4. Отворете последното приложение
Ако просто искате да се върнете към последното приложение, което сте отворили, просто попитайте гласовия асистент; " Hi Bixby, отвори последното ми приложение " и Bixby ще отвори последното приложение.
Можете също така да кажете „ Hi Bixby, отворете последното приложение “.
5. Увеличете / намалете мащаба
Ако искате да увеличите текста или картината, просто кажете: „ Здравей, Bixby, увеличете ”. След като сте готови, използвайте командата “ zoom out ”, за да се върнете към нормалното мащабиране.
6. Изпратете съобщение
Това е една от най-известните команди, които можете да изпълните, използвайки Bixby или друг интелигентен помощник. Просто кажете: “ Здравей Биксби, изпрати съобщение до ” и то ще отвори приложението за съобщения с този контакт в раздела на подателя. Сега можете да диктувате съобщението си и да потвърдите изпращането му.
Ако съобщението ви е кратко, не е нужно дори да чакате Bixby да отвори приложението за съобщения. Например, мога просто да кажа: " Здрасти Биксби, изпрати съобщение до Рупеш, че няма да дойда утре в офиса " и Биксби ще изпрати съобщението за мен.
7. Обаждане на контакт
Повикването на контакт е дори по-лесно, отколкото да се изпраща съобщение до някого, тъй като не е нужно да диктувате нищо. Просто кажете: „ Здравейте Bixby, обадете се на Rupesh (вмъкнете име на контакт) “ и телефонът ви ще инициира повикването.
Контролиране на приложенията чрез Bixby
Знаете ли, можете дори да контролирате определени функции на приложения, използвайки Bixby? Ако не сте, аз съм тук, за да ви кажа, че със сигурност можете. Сега ще ви покажа това просто като контролирате приложението на камерата.
1. Променете режима на камерата
Да речем, че използвате смартфона си с една ръка, докато правите селфи. Е, сега искате да запишете малко видео, но всичко е в перфектна позиция и не искате да промените това. Е, просто кажете „ Hi Bixby, променете режима на камерата на видео “ и вашият интелигентен помощник ще направи същото. Сега, не ми казвайте, че не е готино.
2. Направете снимка
Можете лесно да правите снимки с камерата на вашия смартфон, без дори да го докосвате. Просто кажете “ Hi Bixby, направете снимка ” и телефонът ще направи това за вас.
3. Вземете Селфи
Същото се отнася и за предната камера. Заменете думата “picture” с “ selfie ” и сте готови.
4. Задайте таймер за вашата камера
Ако всички в групата искат да бъдат в групова картина и няма кой да помогне, обикновено имаме склонност да зададем таймер и след това да се върнем, за да сме в рамката. С Bixby процесът е още по-прост. Тъй като Bixby може да слуша от разстояние, можете да зададете перфектната рамка и след това да кажете: “ Hi Bixby, настройте таймера за задната камера на 10 секунди ” и сте готови, вече няма да тичате.
Можете също да използвате командата take a picture, но звукът на таймера ви позволява да имате слухова информация, така че вие и останалите в групата да сте готови за този перфектен изстрел.
5. Приложете Ефект
Bixby е дори достатъчно умен, за да приложи ефекти върху снимки, които са вградени с приложението Gallery. Просто кажете “ Hi Bixby, приложете ефект ” и Bixby ще приложи произволен ефект.
Въпреки това, ако знаете името на специфичния ефект, който искате да използвате, можете да промените изявлението на „ Hi Bixby, да приложите ефекта Forest “. Разбира се, можете да замените “Forest” с всеки друг ефект по ваш избор.
Bixby команди за управление на известия
Bixby също дава повече контрол над вашите уведомления, че всеки друг интелигентен помощник, включително Google асистент и Siri. Можете да преглеждате известия, да изтривате известия и дори да изтривате известията за конкретно приложение. Нека видим как да го направим.
1. Показване на всички известия
За да видите всичките си известия, просто кажете: „ Здравей, Bixby, покажи всички известия “.
Като алтернатива можете да кажете „ Hi Bixby, покажете ми всичките ми известия “, за да получите същия резултат.
2. Показване на най-новите известия
Ако просто искате да видите най-новите известия, можете просто да попитате: „ Здравей, Bixby, покажи ми последната ми нотификация “.
3. Изчистване на всички уведомления
Процесът е същият като показването на уведомлението, просто ще трябва да замените думата show с ясно, като това, " Hi Bixby, изчистете всички известия ".
4, Изчистване на известия от конкретно приложение
Bixby ви дава прецизен контрол над вашите уведомления. Не само можете да изчистите всички известия наведнъж, но и да изчистите известие от едно приложение. Да предположим, че имате известия от много приложения, но искате само да изчистите известията за приложението на Facebook. Просто кажете: „ Здравейте Bixby, ясни известия от Facebook “. По същия начин можете да направите това за всяко приложение.
5. Затворете панела за уведомяване
Ако не искате да изчистите нотификацията, но просто искате да затворите панела след преглеждане на уведомлението, трябва да кажете „ Hi Bixby, затворете панела за уведомяване “ и Bixby ще затвори панела за известяване, без да изчисти уведомлението.
6. Прочетете всички известия
Ако сте в положение, в което не искате да гледате телефона си, можете просто да помолите Bixby да ги прочете за вас. Просто кажете: " Здравей Биксби, прочетете моите известия " и Биксби ще чете всички ваши известия един по един на глас.
7. Прочетете последното уведомление
По същия начин, ако просто искате да чуете най-новото известие, просто кажете: „ Здравей Биксби, прочетете последното ми известие “.
Разширено Bixby команди
Когато използвах Bixby за първи път, най-изненадващото нещо, което открих, беше, че Bixby може да разбере сложни команди, които съдържат няколко стъпки и ги изпълняват без никаква грешка. По-долу са дадени някои сложни команди, които можете да използвате и да вдъхновявате от тях, за да изпълнявате сложни задачи на вашия смартфон с помощта на Bixby.
1. Отворете Facebook и Покажете моите известия
Ако искате да виждате известия във всяко приложение, можете просто да попитате Bixby и тя ще отвори приложението и ще отиде директно на страницата с известия. Например, ако искате да виждате известия във Facebook приложението, просто кажете: „ Здравейте, Bixby, отворете Facebook и покажете моите известия “. Сега Bixby ще стартира Facebook приложението и ще се насочи директно към страницата с известия.
2. Отворете Галерия и Покажете ми последните снимки
Друг пример за сложна команда е да поискате Bixby да отвори приложението Gallery и да ви покаже най-новата снимка, която сте заловили. Просто кажете: “ Здравей Биксби, отвори галерия и ми покажи последните ми снимки ” и ще направи точно това.
3. Публикуване на снимки в Instagram
Можете дори да директно снимки на различни социални медийни платформа само с молба. Например, ако исках да публикувам последната снимка в Instagram, просто кажете: „ Здравейте Bixby, отворете Instagram и публикувайте последната ми снимка “.
Като алтернатива, мога да кажа и: “ Здравей Биксби, публикувай последната ми снимка в Instagram ” и това ще стане.
4. Използвайте Bixby да чуруликам
Точно като публикуването на снимки, можете дори да използвате Bixby, за да публикувате туитове. За да направите това, просто кажете: „ Здрасти Биксби, отворете Twitter и съставете нов чуруликане “.
Като алтернатива можете да кажете: „ Здравей Биксби, да създадеш нов чуруликам “ или „ Здравей Биксби, публикувай нов чуруликам “, за да направиш същото.
5. Навигация в менюто за настройки
Вече видяхме, че Bixby може да стартира всяко приложение, но можете да направите много повече. Ако знаете коя част от приложението искате да посетите, можете да помолите Bixby директно да ви отведе там. Да речем, че искаме да отидем в настройките на разработчика на главната страница с настройки. Ще кажем: " Здравейте Bixby, отворете приложението Настройки и отидете на настройките на разработчиците " и Bixby ще се придвижва директно към тази настройка.
6. Създаване на нов контакт
Можете дори да създадете съвсем нов контакт, просто да казвате на Биксби. За да направите това, просто кажете: „Здрасти Биксби, създай нов контакт като с номера “.
Например, ще върви по този начин; „ Здравей, Bixby, създай нов контакт asGadget-Info.com с номер 9898989877“ . Не ми вярвате? Опитайте сами.
7. Обадете се на някой свободни ръце
Ако искате да се обадите на някого и да говорите с тях, без дори да докосвате телефона си, можете да започнете телефонно повикване със свободни ръце, използвайки Bixby. Просто кажете: „ Здравейте Биксби, обадете се на телефонния говорител на Gadget-Info.comon “. Сега, Bixby ще инициира разговора и ще включи високоговорителя, за да има опит за разговори със свободни ръце. Разбира се, трябва да замените Gadget-Info.com с някой от списъка ви с контакти.
8. Кажете на повикващите, които сте зает
Понякога ръцете ви не са свободни и не можете да се обадите, но човекът, който ви се обажда, може да е важен и искате да ги уведомите, че ще им се обадите обратно. В този случай можете да използвате Bixby, за да предадете същото. Просто кажете: “ Здравей Биксби, откажи разговора и изпрати текст, който ще извикам след 10 минути ”. Сега, това е доста полезно.
Най-хубавото е, че не сте ограничени до автоматизирани отговори. Можете да изпратите всеки текст, който искате. Заменете текста след думата „това“ с всичко, което искате да каже вашият текст.
9. Откриване на всички съседни WiFi мрежи
Можете също да поискате от Bixby да ви покаже всички налични WiFi мрежи наблизо. Просто кажете „ Hi Bixby, търсете близките WiFi мрежи “. Bixby ще отвори приложението за настройки, отиде до WiFi настройките и ще потърси всички налични мрежи и ще ви ги покаже.
10. Изпратете Вашето местоположение на конкретни контакти
Можете също да изпратите местоположението си до всеки контакт в списъка с контакти само с помощта на гласовия си асистент. Просто кажете: „ Здравейте Bixby, изпратете ми местоположение “ и данните ви за местоположение ще бъдат изпратени до този контакт.
11. Изтеглете приложенията от Play Магазин
Bixby може да ви помогне да изтеглите приложения от Play Store. Просто кажете „ Hi Bixby, изтеглете от Play Store “ и Bixby ще пусне Play Store, ще потърси App и ще стартира процеса на изтегляне и инсталиране.
Общи въпроси и отговори
Освен да контролирате вашия смартфон, можете да зададете на Bixby някои общи въпроси, които могат да бъдат намерени с просто търсене в интернет.
1. Попитайте за фактическите въпроси
Можете да зададете на Биксби прости фактически въпроси като разстоянието между слънцето и земята и т.н. Например, кажете: „ Здравей Биксби, която е най-близката планета до земята “ и ще получиш отговора.
2. Попитайте за текущите въпроси
Освен фактически въпроси, можете да зададете и въпроси, свързани с текущите събития. Например, попитайте: „ Здравей Биксби, който е президент на Съединените американски щати “ и ще получите отговора си.
3. Попитайте простите математически въпроси
Bixby може да ви помогне с прости математически проблеми като добавяне, умножение и т.н. Можете да кажете „ Hi Bixby, какво е 5 плюс 3 “ или „ Hi Bixby, което е 5 пъти 3 “.
4. Попитайте за развлечения (телевизионни предавания, филми, игри и др.)
Можете да зададете всички въпроси, свързани с телевизионни предавания, филми, игри и др. Например, можете да попитате: „ Здравей Биксби, който играе Джон Сноу в Игра на престоли “. Други подобни въпроси са: „ Здравейте Биксби, който е написал серията на Хари Потър “ и така нататък.
5. Попитайте правописа и дефинициите
Можете също така да поискате от Bixby да ви каже правописа или дефиницията на думите. Например, попитайте „ Hi Bixby, определете електричеството “ или „ Hi Bixby, spell Manchester “.
6. Попитайте въпроси, свързани с местоположението
Можете да зададете въпроси, свързани с местоположението, като „ Hi Bixby, какъв е времето “ или „ Hi Bixby, ще вали ли днес “ или „ Hi Bixby, какви филми се играят наблизо “ и т.н.
Създайте свои собствени команди за бърза Bixby
Спасих най-доброто за последното. Bixby ви позволява да създавате бързи команди за изпълнение на множество действия в една команда. Ако искате да научите как да направите това, кликнете тук, тъй като имаме статия, посветена на него. Основната предпоставка е, че Бързите команди ви улесняват да инициирате верига от действия, които обикновено правите. Например, моята бърза команда „Hi Bixby, аз съм шофиране“ дава възможност за режим „не ме безпокойте“, включване на превключването на местоположението и стартиране на Google Maps за мен. Сега това е нещо, което със сигурност използвам ежедневно.
50 най-добри команди за Биксби, които можете да опитате
Използвайте тези най-добри команди Bixby, за да извлечете максимума от вашия интелигентен помощник. Открих, че Bixby е наистина мощен, когато контролира интерфейса на телефона ми. Като се има предвид това, най-използваната ми функция на Bixby е Quick Commands. Използвам функцията Бързи команди всеки ден на различни места. У дома, моята бърза команда "Аз съм у дома" забранява мобилните данни, активира WiFi и забранява режима "не смущавай". Как ще използвате Bixby, зависи изцяло от вас, но аз със сигурност се надявам, че тези команди ще ви помогнат да извлечете максимума от вашия интелигентен помощник. Кои са любимите ви команди на Биксби? Споделете ги с нас в раздела за коментари по-долу.