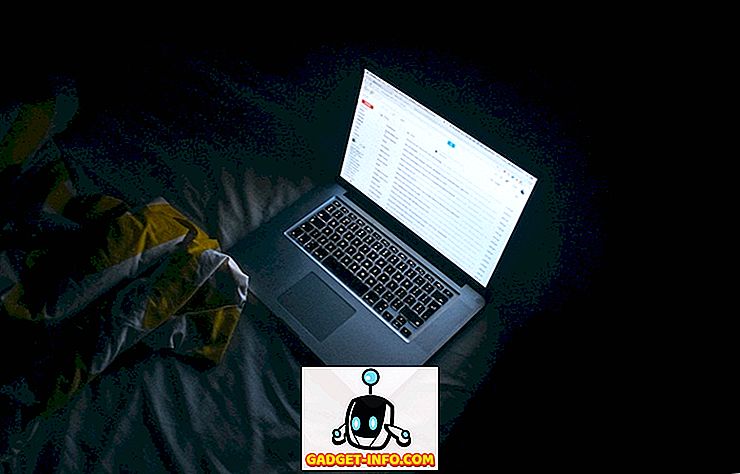През деня едно от основните оплаквания срещу iOS беше как Bluetooth радиото не може да се използва за споделяне на файлове и прехвърляне на данни. Apple винаги цитира сигурността като основен двигател на това решение, а по-късно предоставя алтернатива, която предоставя тази свобода, без да прави компромис с сигурността на данните на потребителя. Дублиран “AirDrop”, тази функция позволява съвместими устройства iOS или MacOS устройства да споделят файлове, снимки, контакти и почти всичко останало между тях, използвайки защитен, криптиран протокол.
AirDrop бе представен с iOS 7 и OS X Lion и оттогава виждаше доста спорове по отношение на това, че не винаги работи по начина, по който потребителите го очакват. Тъй като разчита на ниска латентност, високоскоростна работа с връстници, комбинираща мощта на Bluetooth 4.0 LE радиото и вградения WiFi чип, може да е малко трудно да се отстранят проблемите с AirDrop чрез традиционните методи за отстраняване на неизправности. Все пак, има много неща, които можете да опитате, преди да посетите лентата на Genius и ако сте изправени пред разочарования от страна на AirDrop на вашия iPhone, iPad или Mac, ето списък с неща, които можете да опитате да решите проблема:
1. Проверете радиостанциите и връзката на вашето устройство
Това е може би стъпка, която не ви е ума, но трябва да сте сигурни, че трябва да сте сигурни преди да посетите и посетите Apple. Както бе споменато по-рано, AirDrop разчита на Bluetooth и WiFi за комуникация и трансфер на данни. Следователно, както на изпращащите, така и на приемащите устройства, уверете се, че и двете радиостанции действително са включени. В iOS можете да проверите състоянието и за използване на Центъра за управление, и за macOS, лентата с менюто ще ви каже това. Ако някое от радиостанциите е изключено, включете го и опитайте отново AirDrop.

Следващата проверка е свързаност. Първото нещо, което трябва да се гарантира, е, че режимът на самолета не е включен. Това би станало очевидно, когато погледнете WiFi и Bluetooth в Центъра за управление, но само за всеки случай, отидете в Настройки във вашето устройство iOS и се уверете, че превключването на самолетен режим не е включено. В случай, че е така, обърнете го обратно и изпробвайте отново.
2. Проверете състоянието „Не безпокойте“
Това е малко трудно, но AirDrop най-вероятно ще се провали, ако устройството ви, независимо дали е iOS или macOS, е в режим DND. Начинът, по който работи AirDrop е, че ще покани известяване на приемащото устройство за входящия трансфер и получателят трябва да приеме прехвърлянето за AirDrop, за да започне. При DND вероятно това известие никога няма да пристигне активно, което ще доведе до неуспех на AirDrop. Следователно, бихте искали да изключите режима Не безпокойте, преди да установите успешна връзка с AirDrop.

На устройство с iOS това лесно може да се осъществи чрез Центъра за управление, където просто трябва да се уверите, че иконата на луната (означаваща режим DND) не е включена. На Mac можете да изключите Do Not Disturb чрез панела за известия (ако сте го настроили) или през прозореца с настройки на системата за известия .
Струва си да си припомним, че ако използвате планирано DND, AirDrop може да не работи през тези часове.
3. Включете екрана на приемащото устройство (iOS)
Въз основа на предходната стъпка за отстраняване на неизправности помага да се гарантира, че екранът на получаващото iOS устройство е включен. Това е така, защото, както отбелязахме по-рано, AirDrop генерира входящо известие за прехвърляне и такива известия не винаги могат да се включат на екрана, което води до неуспешен опит за свързване. Следователно, преди да прехвърлите данни с помощта на AirDrop, уверете се, че екранът е включен за вашето приемащо устройство.
Заслужава да се отбележи, че тази стъпка се отнася конкретно за iOS устройства . При MacOS състоянието на екрана не е от значение, стига самата система да не е влязла в състояние на сън. При MacOS входящите заявки за AirDrop ще генерират известия на заключения екран.
3. Има ли AirDrop On и Visible?
Това е друг интересен аспект, който понякога сме склонни да игнорираме. AirDrop се предлага в три състояния, които предлагат различни нива на видимост:
- Изключено: това означава, че устройството изобщо не може да бъде открито. Въпреки това, все още можете да изтриете файлове с други устройства.
- Само за контакти: Може би най-трудната опция, която добавя слой от сигурност. Устройството ви е видимо само за хора, които са в списъка ви с контакти. Въпреки това, за да работи това, както изпращащите, така и приемащите устройства трябва да бъдат подписани в iCloud и да имат Apple ID или телефонен номер на другата страна като данни за контакт.
- Всеки: Общо препоръчаната опция. Всяко намиращо се наблизо устройство с активирана програма AirDrop може да види устройството ви.
Както може би сте се досетили, трябва да проверите тези настройки на вашето приемно устройство като приоритет и за предпочитане да ги зададете на всички, за да осигурите безпроблемно свързване. На устройство с iOS това може да се направи чрез Центъра за управление, като се използва опцията AirDrop и се избира Всеки .

На Mac отидете до Finder и от лявата странична лента натиснете AirDrop. В долната част на панела щракнете върху Позволи ми да бъда открит от: и изберете Всички от падащото меню.

За Mac-овете е също така важно да сте в опцията AirDrop в Finder, за да може вашето устройство да се появи в списъка на изпращача. Много пъти хората са разочаровани, защото са били в някаква друга област на своя Mac, докато AirDrop трябва да е активното място във Finder за AirDrop.
4. Проверете разстоянието между устройствата
Ефективният обхват на работа на AirDrop е 30 фута, тъй като разчита на Bluetooth и WiFi за свързване. Следователно, ако разстоянието между вашите устройства е повече от това, опитайте да ги приближите по-близо. Струва си също така да отбележим, че идеалното разстояние от 30 фута трябва да бъде взето със соли, защото в реални сценарии електромагнитните полета, стените и физическите обекти и други електронни устройства могат да се намесят и да намалят това разстояние до нещо много по-малко. Долна линия: просто опитайте да приближите устройствата си.
5. Изключете личната точка за достъп (iOS)
Това е още един съвет, който се отнася специално за iOS частта на AirDrop механиката. Известно е, че личната точка за достъп на iPhone е в противоречие с AirDrop, може би защото включва WiFi радио. Би било още по-неприятно, ако сте включили и Bluetooth връзването. Следователно, това помага, ако изключите Personal Hotspot на iOS устройството, преди да опитате AirDrop. За да направите това, преминете към Настройки на вашия iPhone и превключете превключвателя за Лична точка на Изкл.
6. Управление на типовете файлове на излизане на въздуха
Въвеждането на AirDrop на iOS е малко по-различно от това на macOS. На iPhone, когато получите файл чрез AirDrop, очакваното поведение на операционната система е да го отворите в подходящо приложение (следователно получаването на снимка ще го отвори в приложението за оригинални снимки). Това не позволява на iPhone или iPad да получи AirDrop, който има няколко типа файлове, което води до неуспех . Ще бъдете посрещнати с съобщение в такива случаи, в които се казва: "Не можете да получите всички тези елементи едновременно."
Фиксирането на това е толкова просто, колкото да се гарантира, че само един тип файл се изпраща в една сесия на AirDrop . Това означава, че можете да изпращате и получавате множество файлове, стига да са всички, да речем, снимки или всички PDF файлове, или всички MP3 файлове и т.н. Това е различно от това как работи macOS, където можете да получите колкото се може повече файлове с толкова видове, колкото искате, но ако сте се сблъскали с горепосочената грешка на iPhone, ето решението.
7. AirDropping към Legacy Mac
AirDrop поддържа редица по-стари устройства, дори ако те използват различна версия на Bluetooth. За да преодолее тази пречка, Apple реализира два различни протокола AirDrop: един, който работи с по-новите Bluetooth 4.0 Mac-ове, а другият - за по-старите Mac-и (по-специално 2012 и по-стари). Тази промяна в протокола не се случва автоматично, така че ако се опитвате да изпратите нещо на 2012 или по-възрастен Mac, ще трябва ръчно да превключите към по-стария протокол.
За да направите това, в секцията AirDrop на Finder, кликнете върху синята връзка, която казва: "Не виждате кого търсите?" И кликнете върху бутона Търсене на по-стар Mac . Получателят ви ще се покаже в този списък.

8. Проверете настройките на защитната стена на вашия Mac
macOS идва с родна защитна стена, която, ако е активирана, може да прекъсне AirDrop. Ако работите с споделен компютър, той може да е включен без ваше знание, където ще трябва да го изключите, за да активирате отново AirDrop.
За да направите това, отворете System Preferences (Системни предпочитания), след това Security & Privacy (Защита и поверителност) и след това раздела Firewall (Защитна стена) . Под Опции на защитната стена махнете отметката от „Блокиране на всички входящи връзки“, за да възстановите AirDrop. Струва си да се отбележи, че ще се нуждаете от администраторски права, за да направите тази промяна.

9. Проверете името на мрежата на вашето устройство
Може да изглежда странно, но има вероятност вашето Mac или iOS устройство да има специален символ в името на мрежата, което нарушава AirDrop. Като цяло е добра практика да се използват стандартни буквено-цифрови знаци при именуване на вашите устройства.
За да проверите това на Mac, отворете System Preferences -> Sharing и след това Computer Name на вашия Mac. На iPhone, Настройки > За > Име е пътят за преглед.

10. Разни съвети за фиксиране на въздухоплаването
Ако всичко по-горе все още не е разрешило проблема ви, има някои общи поправки, които можете да опитате, които не са специфични за AirDrop, но въпреки това помагат за свързването:
- Рестартирайте устройствата си. Това е общ принцип за решаване на редица общи проблеми и той важи и за AirDrop.
- Рестартирайте безжичния рутер. AirDrop използва WiFi и по този начин може да помогне за решаването на проблеми.
- Нулирайте мрежовите настройки. Това е крайна мярка, но ако вашият iOS устройство е виновникът, той може да помогне. В iOS можете да намерите това в Настройки > Общи > Нулиране > Нулиране на мрежовите настройки .
- Уверете се, че изпращащите и приемащите устройства са в една и съща WiFi мрежа. Изобщо не е изискване за работа с AirDrop, но това ще направи откриването по-лесно.
- Превключете и включете Bluetooth и WiFi за двете устройства.
- Актуализирайте софтуера до най-новата налична версия. Използвайте това като най-добрата практика и поддържайте устройствата си винаги на най-новата версия на операционната система.
- Уверете се, че и двете устройства са подписани в iCloud. Ако вече са, излезте и влезте отново.
Fix AirDrop проблеми на вашия Mac и iOS устройство
AirDrop е нещо, което използваме много, тъй като това е чудесен начин да споделяте файлове между различни устройства на Apple. Е, тези съвети трябва да разрешат вашите проблеми с AirDrop в повечето ситуации. Ако те все още не помагат, може би е време да посетите бар Genius и да разрешите проблема. Ако пропуснем нещо, оставете ни коментар по-долу и ни уведомете. Благодаря за четенето!