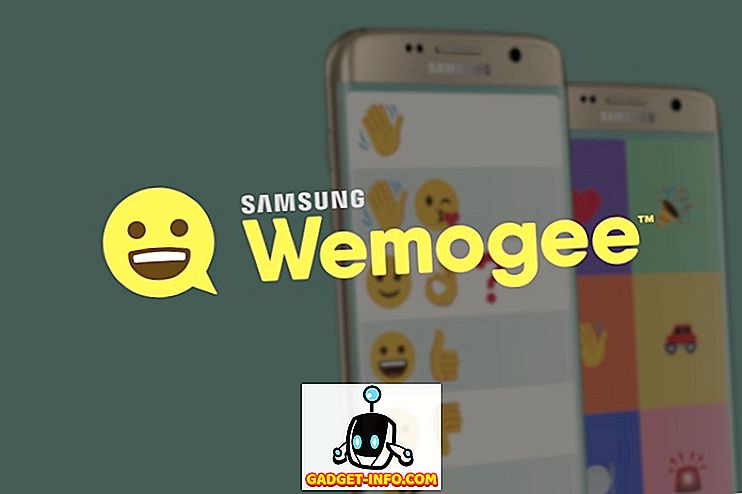С бъдещето на Windows 10 Mobile, Microsoft се ангажира напълно с визията за поддръжка на различни платформи с популярни мобилни платформи. Той приема по-прагматичен подход, за да ви осигури пълноценно Windows-преживяване на Android и iOS, което се очаква да бъде в тяхна полза в близко бъдеще.
Наскоро той дебютира собствения си Microsoft Launcher на Android и Edge браузъра в предварителен преглед на Android и iOS. Последното пренася някои от забележителните характеристики на десктопния браузър Edge за мобилни устройства. Тя ви позволява да споделите уебсайта, отворен в мобилния ви браузър, на вашия компютър с Windows 10 незабавно, нещо, което ще ви бъде от полза, ако сте редовен потребител на Microsoft Edge. Ето и стъпките, които трябва да следвате, за да настроите тази функция и да превключвате между устройствата само с едно натискане на бутон.
Забележка : Изпробвах Microsoft Edge Preview на моя Xiaomi Redmi Note 3, работещ с Android 6.0, но той трябва да работи гладко с устройства, работещи с Android 4.4 и по-нови. Също така, тази функция ще работи само ако работите с Windows 10 Fall Creators Update (или актуализирана версия на Insider).
Свързване на вашия Android телефон с Windows 10 PC
Процесът на споделяне на уеб страници с вашия компютър с Windows 10 започва с страницата Настройки, където ще свържете устройството си с Android към системата. След това ще продължим към процеса на инсталиране на приложението на смартфона.
- На вашия компютър с Windows 10, просто отидете в Настройки-> Телефон .

- Тук ще забележите опцията „Добавяне на телефон“ . Кликването върху същото ще отвори диалогов прозорец с искане за телефонен номер, за да може да ви препрати към връзката към приложението, необходима за активиране на споделянето в мрежата от всеки браузър.

- Изскачащият диалогов прозорец ще ви помоли да изберете регионалния код на вашата страна и да въведете телефонния номер на устройството, което искате да свържете с вашия компютър с Windows 10. След като въведете всички необходими детайли, натиснете "Изпрати" и ще получите съобщение за потвърждение "Текстът е изпратен. Проверете телефона си! "

- Можете да затворите този диалогов прозорец, за да видите, че името на телефона ви вече се е появило в менюто на телефона. Това означава, че процесът на настройка от гледна точка на компютъра е завършен.

- Превключете фокуса си към телефона си с Android, за да продължите процеса. Отворете връзката в текстовото съобщение и инсталирайте Microsoft Apps от Google Play Store.

- Макар че това приложение няма да се играе за споделяне чрез браузъра Edge на Android, това ще ви позволи да споделите уеб страницата, отворена във всеки друг браузър на вашия смартфон. Трябва само да изберете опцията „Продължи на компютъра“ от менюто за споделяне и да следвате същите стъпки, както при.

Споделяне на уеб страница от Microsoft Edge Preview на Android към Windows 10 PC
Сега, след като сте завършили досаден процес на настройка, нека да стигнем до споделянето на някои уеб страници от Microsoft Edge към вашия компютър с Windows 10. Можете да следвате, ако вече сте инсталирали Edge Preview и сте изпълнили гореспоменатите стъпки.
- Инсталирайте и отворете Microsoft Edge на вашето устройство с Android и отидете на уеб страницата, която искате да изпратите на компютъра с Windows 10, който сте свързали. Можете лесно да свържете повече от един компютър с Windows 10 с вашето мобилно устройство, като използвате описания по-горе процес.

- Сега ще забележите, че лентата с менюта в долната част включва нова икона (смартфон с външна стрелка) в самия център. Това е бутонът Продължи на компютъра, който ще изведе диалогов прозорец с двете опции за споделяне, т.е. Продължи сега или Продължи по-късно.

- Сега можете да докоснете името на вашето устройство от списъка, за да отворите незабавно уеб страницата в браузъра Edge на вашия компютър с Windows 10. Ще бъдете предупредени за завършването на това действие тогава и там, чрез известие за тост, и уеб страницата ще се отвори на вашия компютър.

- Ако обаче решите да отворите уеб страницата на по-късен етап, натиснете опцията „Продължи по-късно“ и връзката към тази страница ще бъде изпратена до Центъра за действие на вашия компютър с Windows 10. Той също така ще покаже известие на вашия компютър с Windows 10, който при кликване ще отвори уеб страницата, която беше споделена чрез Microsoft Edge.

Продължи на PC: Най-добрият начин за споделяне на връзки от Android към Windows 10 PC
Преди пускането на родния инструмент от Microsoft, трябваше да инсталирате приложения от трети страни на вашия смартфон и компютър с Windows 10 за обмен на връзки. Издаването на “Continue on PC” заедно с Microsoft Edge браузър на Android обаче опростява целия процес до известна степен. Вече можете да свържете вашите смартфони, работещи с Android или iOS, с всичките си настолни компютри, лаптопи или дори таблетни компютри с Windows 10. \ t
С унищожаването на мобилните си усилия, гигантът Redmond сега се фокусира върху превръщането на всяко устройство, за да осигури интензивен опит с Windows. Можете да свържете Microsoft Edge с Microsoft Launcher на Android, за да използвате функционалността „Продължи на компютъра“, която става достъпна за повечето функционалности в устройството. Това ще опрости синхронизирането на данните и обмена между вашия Android смартфон и Windows 10 PC.