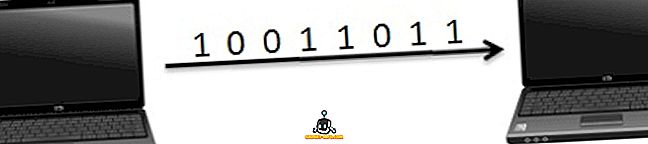Вече от доста време карах с Windows 7 във виртуална машина и наскоро инсталирах ново копие, но се сблъсках с един проблем. По някаква причина нямаше изходен звук от моята Windows 7 виртуална машина. Другият работи добре, така че беше наистина странно. Ако не получавате звук от виртуалната машина на Windows в VMWare Fusion, можете да предприемете няколко стъпки за отстраняване на неизправности.
В крайна сметка, имам звук на новата ми Windows 7 VM да работи, но отнемаше малко игра, преди да мога да разбера какъв е проблемът. В тази статия ще ви разгледам няколко възможни решения и надявам се някой от тях да работи за вас. Ако не, публикувайте коментар и аз ще се свържа с вас с някаква помощ.

Метод 1 - Проверете настройките на VM
Първото нещо, което искате да направите, е да се уверите, че VM всъщност има активиран звук. Можете да направите това, като отидете на Virtual Machine и след това щракнете върху Настройки .

Кликнете върху Звукова карта в списъка с елементи под сменяемите устройства :

Уверете се, че превключвателят е включен.

Обърнете внимание, че ако дори нямате Звуковата карта под Сменяеми устройства, трябва да кликнете върху Добавяне на устройство в диалоговия прозорец Настройки и след това да изберете Звукова карта . След това ще се появи и след това можете да го включите. Ако това вече беше разрешено за вас, проблемът ви е нещо друго, така че продължавайте да четете.
Метод 2 - Редактиране на VMX файла
Има и някои конфигурационни настройки във вашия VMX файл, свързани със звук, който може да е причина за проблема. Можете да отворите VMX файла за вашата виртуална машина като отидете в библиотеката за виртуални машини и след това задържите клавиша Option и щракнете с десния бутон върху VM. Ще видите опция за отваряне на конфигурационния файл в редактора .

Сега трябва да потърсите следните параметри и да се уверите, че съществуват във файла:
sound.present = "TRUE" sound.filename = "-1" sound.autodetect = "TRUE"

Ако тези параметри не са във файла, трябва да ги добавите. Също така трябва да премахнете следните параметри, ако съществуват:
sound.virtualdev = "sb16" sound.virtualdev = "es1371" sound.virtualdev = "hdaudio"
Отидете напред и рестартирайте VM, след като сте проверили всички тези параметри и се надяваме, че звукът ви работи сега! Ако не, имате само една опция! Продължавай да четеш.
Метод 3 - Актуализиране на аудио драйвера във VM
Последното нещо, което можете да опитате, е да актуализирате аудио драйвера от виртуалната машина на Windows. За да направите това, можете да щракнете с десния бутон върху Моят компютър и да изберете Управление . След това кликнете върху Device Manager (Диспечер на устройствата) в панела отляво. Превъртете надолу до Звук, видео и игрални контролери и щракнете с десния бутон на мишката върху Creative AudioPCI (ES1371, ES1373) (WDM), ако използвате Windows XP или щракнете с десния бутон върху High Definition Audio Device .

Сега продължете напред и кликнете върху Update Driver Software и след това щракнете върху Търсене автоматично за актуализиран драйвер . Продължете и рестартирайте VM, след като драйверът бъде актуализиран.