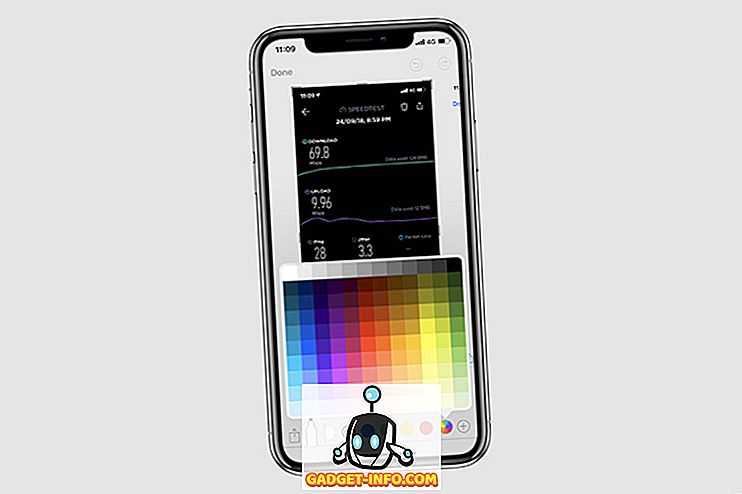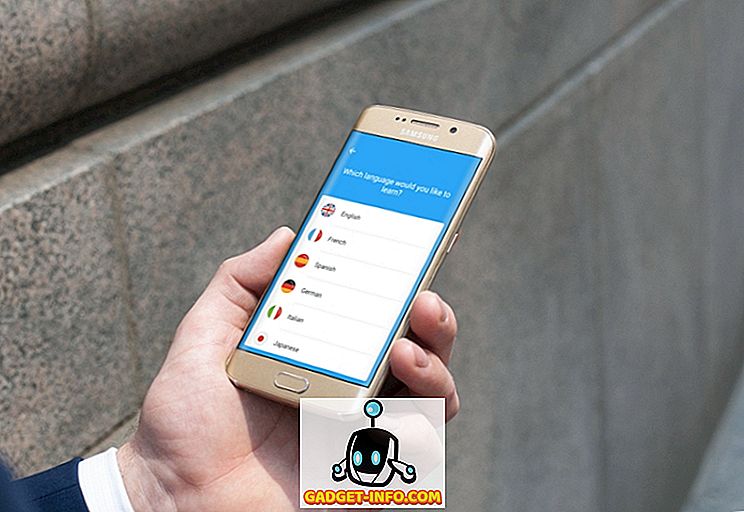Когато отидете в Моите мрежови места или мрежа в Windows, дали е празно или празно? Дори и да сте свързани към мрежата, все още не можете да виждате други компютри в същата мрежа по няколко причини.
Първо, трябва да определите каква мрежа сте, т.е. работна група или домейн. Ако сте в домейн и не можете да виждате друг компютър в „Моите мрежови места“, може да се дължи на това, че DNS не е настроен правилно или е възможно вашият администратор да блокира сърфирането в мрежа от съображения за сигурност.
В тази статия ще прегледам няколко настройки и конфигурации, които можете да проверите, което често води до това, че мрежовите ми места или мрежата са празни в Windows.

Споделянето на файлове и принтери е изключено
Windows XP: Ако споделянето на файлове и принтери не е включено, никога няма да видите друг компютър в мрежата. Този протокол трябва да бъде инсталиран, за да можете да разглеждате локалната мрежа.
За да активирате споделянето на файлове и принтери, отидете на контролния панел, след това върху мрежовите връзки, щракнете с десния бутон на мишката върху локалната връзка и изберете Свойства .

В раздела Общи се уверете, че следните протоколи са инсталирани и проверени:
- Клиент за мрежи на Microsoft
- Споделяне на файлове и принтери за мрежи на Microsoft
- Интернет протокол (TCP / IP)

Ако не е там, кликнете върху бутона Инсталиране и добавете горните протоколи към списъка и рестартирайте компютъра. Ако те са инсталирани правилно, преминете към следващата проверка.
За Windows 7 и Windows 10 трябва да отидете в Центъра за мрежи и споделяне чрез контролния панел. От лявата страна кликнете върху Промяна на разширени настройки за споделяне .

Сега разширете опцията Личен профил и се уверете, че Network Discovery е включен заедно с автоматичната настройка. Уверете се, че споделянето на файлове и принтери е включено и не забравяйте да разрешите на Windows да управлява връзките в домашната група.

Всички компютри са в една и съща работна група или домашна група
Второто нещо, което трябва да се случи, за да може друг компютър в мрежата да се появи в списъка My Network Places, е, че всички компютри трябва да са в една и съща работна група, домейн или домашна група.
Можете да проверите това, като щракнете с десния бутон на мишката върху Моят компютър, изберете Свойства и щракнете върху раздела Име на компютъра .

В Windows 7 и Windows 10, трябва да щракнете с десния бутон върху Компютър на работния плот, отидете в Properties, което ще отвори диалоговия прозорец System Control Panel. Тук трябва да кликнете върху Разширени системни настройки .

След това кликнете върху раздела Име на компютъра . До Работна група ще видите името на работната група. Всеки компютър в мрежата трябва да има точно същото име на работната група, за да може да се вижда един друг. Можете да кликнете върху Промяна, за да промените името на работната група.
Ако работите с по-нови версии на Windows, може да използвате функцията за домашната група. В такъв случай се уверете, че всички компютри са свързани към една и съща домашна група. Ако имате проблеми с домашната група, прочетете моите домашни групи за отстраняване на неизправности в ръководството на Windows.
Разрешаване на споделяне на файлове и принтери в Windows / 3rd party firewall
След като активирате споделянето на файлове и принтери, е възможно да не можете да виждате други компютри в мрежата, ако сте активирали защитната стена на Windows XP.
По подразбиране Windows не позволява достъп до услугата за споделяне на файлове и принтери през защитната стена, така че трябва ръчно да разрешите достъп. Можете да направите това, като отворите контролния панел, щракнете върху защитната стена на Windows и след това върху раздела Изключения .

Уверете се, че сте проверили полето до Споделяне на файлове и принтери. Сега на услугата ще бъде разрешен достъп през защитната стена и ще можете да видите дали в My Network Places. В Windows 7 и Windows 10 отидете на защитната стена на Windows и кликнете върху Разрешаване на приложение или функция през защитната стена . Уверете се, че е проверена само за частни мрежи.

Обърнете внимание, че ако имате инсталирана друга защитна стена или софтуер за интернет сигурност, тя може също да попречи на функциите на Windows Networking да функционират правилно. Един пример за това е Norton Internet Security. Трябва да му кажете коя подмрежа да позволява чрез защитната стена или трябва да я деинсталирате.
Проверете услугата за браузър на компютъра
Това е рядкост, може да се окаже, че услугата Computer Browser на компютъра ви е деактивирана. По подразбиране тя трябва да бъде настроена на ръчно (Trigger Start) и трябва да се изпълнява. Можете да проверите услугата, като щракнете върху Старт, като въведете services.msc и натиснете Enter.

Ако по някаква причина това не е така, трябва да отидете в помощната програма за конфигуриране на системата в Windows, като щракнете върху Старт и въвеждане в MSCONFIG . Уверете се, че изборът на стартиране е настроен на Нормално стартиране в раздела Общи .

Ако видите нещо като Селективно стартиране, може би услугата е била деактивирана от някого по-рано.
Портове и настройки за безжичен маршрутизатор
Нова функция на много рутери е безжичната изолация. Това е функция за сигурност, която не позволява на всеки безжичен клиент да вижда други безжични клиенти в мрежата. Така че мрежата изглежда просто вие и стандартният шлюз.

Обикновено това е настройка в безжичната секция на уеб интерфейса, но може да бъде наречена още нещо като Enable Client Isolation . Уверете се, че сте проверили тази настройка, ако имате същия проблем на всички компютри в мрежата.
Пинг Други компютри в мрежата
Друго просто нещо, което трябва да направите, е да проверите дали можете дори да пингнете другите компютри в мрежата. Ако не можете да ги пингнете, това означава, че нещо не е наред със самата мрежова връзка.
Можете да пинг друг компютър, като отидете на Старт, щракнете върху Run, и пишете в CMD . В командния ред въведете ping xxxx или име на компютъра за пинг .

Превключване между статичен и DHCP IP адрес
Друг начин да опитате и решите този проблем е да прехвърлите компютъра на статичен IP адрес и след това да го върнете към DHCP. Когато превключите така, конфигурацията на TCP / IP се нулира и всякакви повредени IP настройки като маската на подмрежата и т.н. са фиксирани.
Можете да направите това, като щракнете с десния бутон върху връзката Local Area Connection, изберете Properties, след което изберете влизането в Internet Protocol (TCP / IP) и изберете Properties .

След това щракнете върху Използвай следния IP адрес и въведете IP адрес, който ще работи в текущата ви мрежа. Също така изберете Използване на следните адреси на DNS сървър и въведете IP адреса на маршрутизатора.
Кликнете върху OK и след това отново OK. След това се върнете към този екран и изберете Obtain and IP Address автоматично за двете и натиснете OK.

Надяваме се, че това ще реши всички проблеми, които имате, като не можете да разглеждате компютри в мрежата си. Ако това не реши проблема ви, публикувайте коментар и аз ще се опитам да помогна! Наслади се!

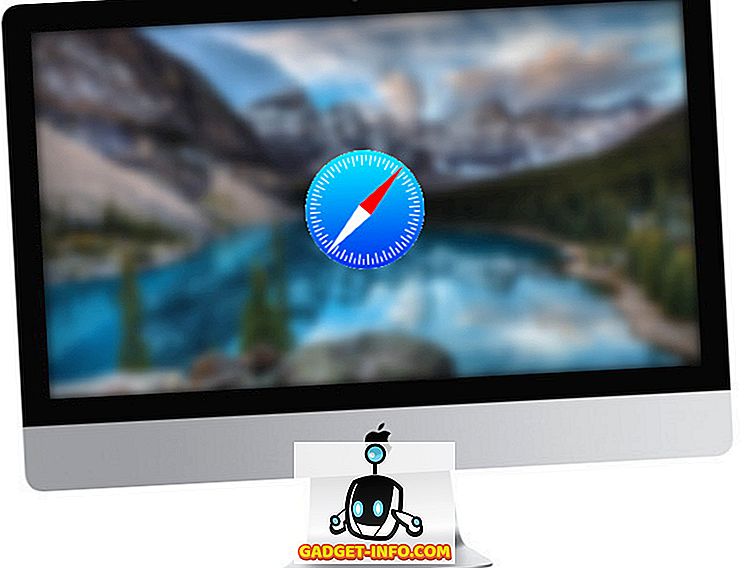

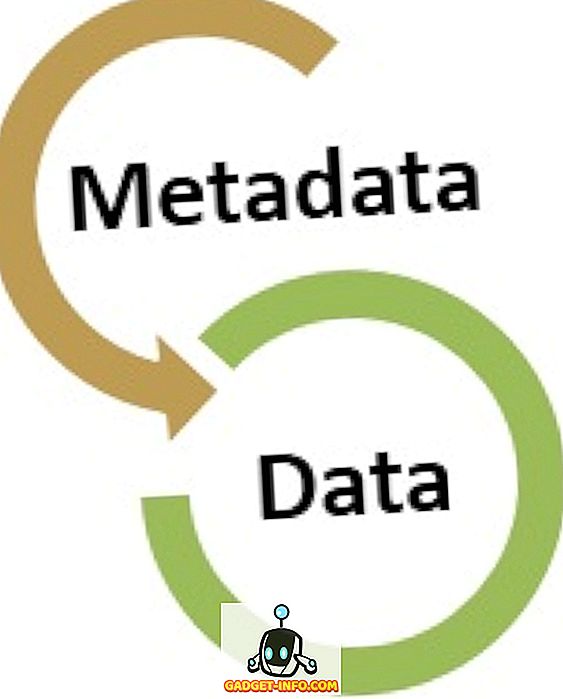

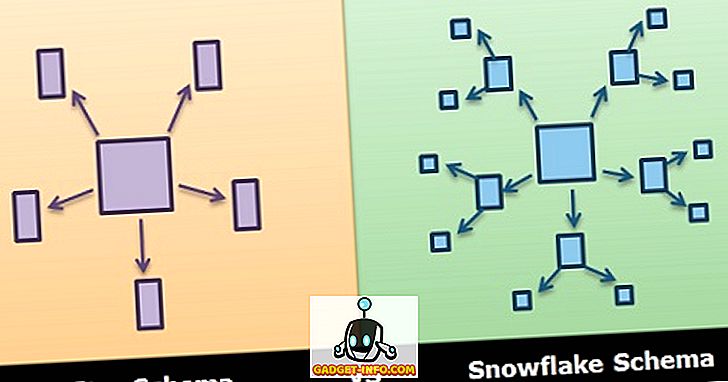
![социална медия - Откъде идват даренията от Уикипедия [проучване]](https://gadget-info.com/img/social-media/265/where-does-wikipedia-donations-come-from-3.png)