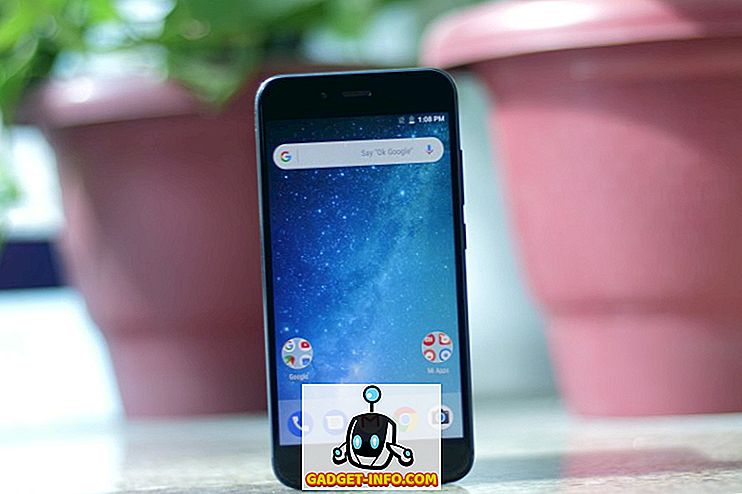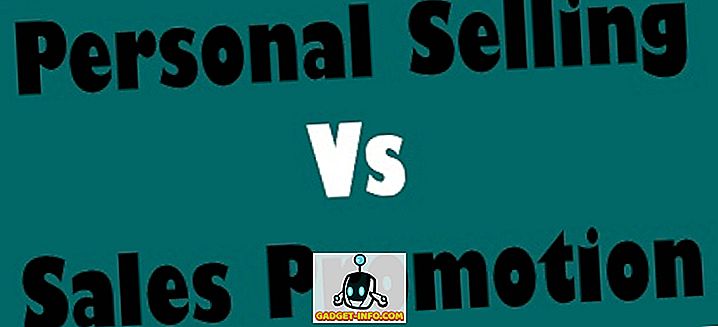Така че току-що сте изтеглили някои снимки от новия си фантастичен фотоапарат Canon или Nikon? Е, подгответе се за огромни снимки с много резолюция! Говорите за 20+ мегапиксела и изключително високи резолюции! Цените винаги слизат и качеството винаги се покачва. За повечето хора това е прекалено много.
Освен това понякога е трудно да управлявате цялото това допълнително качество по отношение на размера, съхранението и споделянето на снимките с други хора. Разбира се, ако използвате услуга като Google Фото, можете да качите всичките си снимки в тяхната собствена разделителна способност и да споделяте албуми с други по този начин, заобикаляйки необходимостта от намаляване на изображенията.
Въпреки това, има моменти, когато ще трябва да мащабирате изображението надолу, като например поставянето му на уебсайт или поставянето му в Word документ или презентация на PowerPoint. Добавянето му с пълна резолюция няма да донесе допълнителна полза и само ще забави уеб страницата ви или ще направи документа ви в Word или PowerPoint огромен.
Скалиране на изображението в Windows
За Windows обичам да използвам Paint. Ако не е нужно да преоразмерявате стотици снимки, тогава Paint работи добре. Отворете Paint със снимката и ще видите бутон Resize в лентата.

Кликнете върху това и можете да преоразмерявате в проценти или по пиксели. Можете също така автоматично да поддържате съотношението или не.

Ако искате малко по-красива програма за преоразмеряване на изображения, можете да използвате програма, наречена Gimp. Това е безплатно и има някои хубави инструменти за мащабиране на изображения. Можете да го изтеглите тук:
//www.gimp.org/
След като го инсталирате, отворете изображението и след това кликнете върху Изображение и мащаб .

Обърнете внимание, че в Gimp 2.8, можете да комбинирате всички прозорци в един прозорец, вместо всичко, което се движи навсякъде. Можете да направите това, като отидете на Windows и кликнете върху режим на единичен прозорец .

Ако намерите този начин по-лесно да работите. Както и да е, след като се появи диалоговият прозорец за мащабиране, ще видите няколко опции:

Можете да промените размера на изображението директно, като регулирате ширината и височината. Това е най-често срещаният начин за мащабиране на изображение. Можете също да регулирате разделителната способност, която ще ви позволи да прегледате изображението в оригиналния й размер онлайн, но да намалите качеството на печат. Пространствената разделителна способност, която повечето екрани могат да покажат, е 72 или 100 (PPI или пиксели / в). Това означава, че можете да намалите разделителната способност до 72 или 100 ppi без забележима разлика в изображението на екрана на компютъра и това значително ще намали размера на изображението.
Имайте предвид, че най-често срещаната резолюция за компютърни екрани преди няколко години е 1024 × 768. Дори и да вземете по-висока резолюция като 1600 × 1200, все още можете да намалите ширината на тези наистина огромни изображения под 1000 пиксела и все пак ще заеме целия екран.
Също така имайте предвид, че при промяна на ширината или височината съотношението на страниците ще се поддържа по подразбиране. Ако щракнете върху малката верига вдясно, тя ще „прекъсне връзката“ и ще можете да промените ширината или височината независимо, което ще разтегне изображението ви. Ако не искате да се разтяга, тогава трябва да изрежете изображението, което е подобно на мащабиране, но не е същото, тъй като премахвате части от изображението. При мащабиране, цялото изображение винаги се поддържа.
Накрая можете да изберете метода на интерполация, който определя качеството на мащабиране. По подразбиране е настроен на кубичен. Ето разликата между различните опции:
Няма - Цветът на пиксела се определя от най-близкия му съсед на снимката. Това е най-бързият метод, но може да доведе до грубо изображение.
Linear - Цветът на пиксела се определя от средния цвят на четирите най-близки пиксела в картината. Това прави картината по-гладка от предишната.
Cubic - Цветът на пиксела се определя от средния цвят на осемте най-близки пиксела в картината. Почти същото, но отново, намаленото изображение е по-гладко и тази опция ще даде най-добрия резултат.
Sinc (Lanczos3) - Този метод използва математическа формула, наречена Sinc, и прави висококачествена интерполация.
Това е за него за скалиране на изображения в Windows.
Мащабирайте изображението в OS X
Ако искате да мащабирате изображение в OS X, не е необходимо да инсталирате допълнителен софтуер. Можете да използвате вградената програма за предварителен преглед. Когато отворите изображението, щракнете върху Инструменти и след това Настройте размера .

Това ще доведе до диалоговия прозорец за коригиране на размера, в който имате почти същите опции, каквито ви показах в GIMP:

Можете да регулирате ширината и височината и да променяте резолюцията също, ако желаете. Той също така ви казва какъв ще бъде получения размер преди да направите промяната, което е хубаво.
Мащабирайте изображението в iOS
Ако работите от вашия iPhone или iPad и искате бърз начин за намаляване на изображението до определен размер, можете да изпробвате безплатна програма, наречена Image Size (Размер на изображението). Изглежда, че свършва работата за повечето хора.

Заслужава да се отбележи, че приложението Снимки по подразбиране в iOS вече може да направи малко просто мащабиране, но само с предварително зададени опции. Докоснете снимката и след това докоснете Edit в горния десен ъгъл. Няколко малки икони се появяват в долната част на екрана. Продължете и докоснете иконата за завъртане / изрязване в най-лявата част.

След това ще видите нова икона, която се появява малко по-нагоре вдясно. Тази икона е за промяна на размерите на снимката.

Сега ще можете да избирате от набор от предварително зададени коефициенти. Това включва квадрат, 2: 3, 3: 5, 3: 4 и т.н.

За повечето хора това ще бъде достатъчно, ако те просто искат да публикуват в Instagram и т.н., така че наистина не се нуждаете от приложение.
Скалиране на изображението в Android
И накрая, нека не забравяме за тези потребители на Android. Photo & Picture Resizer е безплатно приложение, което ви позволява да регулирате размера и качеството на изображението.

Това е всичко! Надяваме се, че обхваща най-често използваните операционни системи и платформи, които хората ще използват за мащабиране на изображения. Имате въпроси или коментари? Публикувайте ги тук. Наслади се!